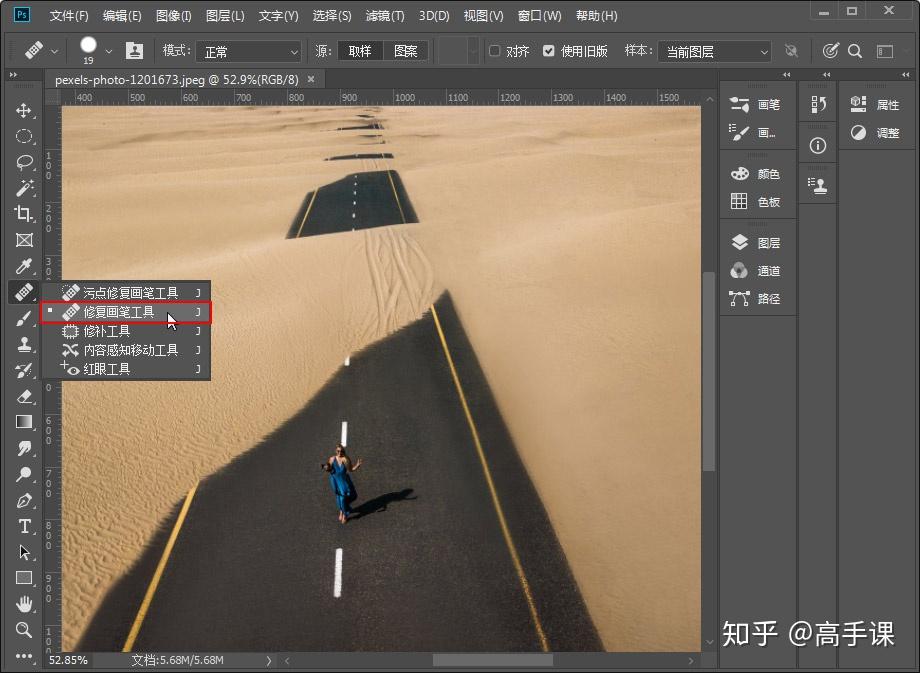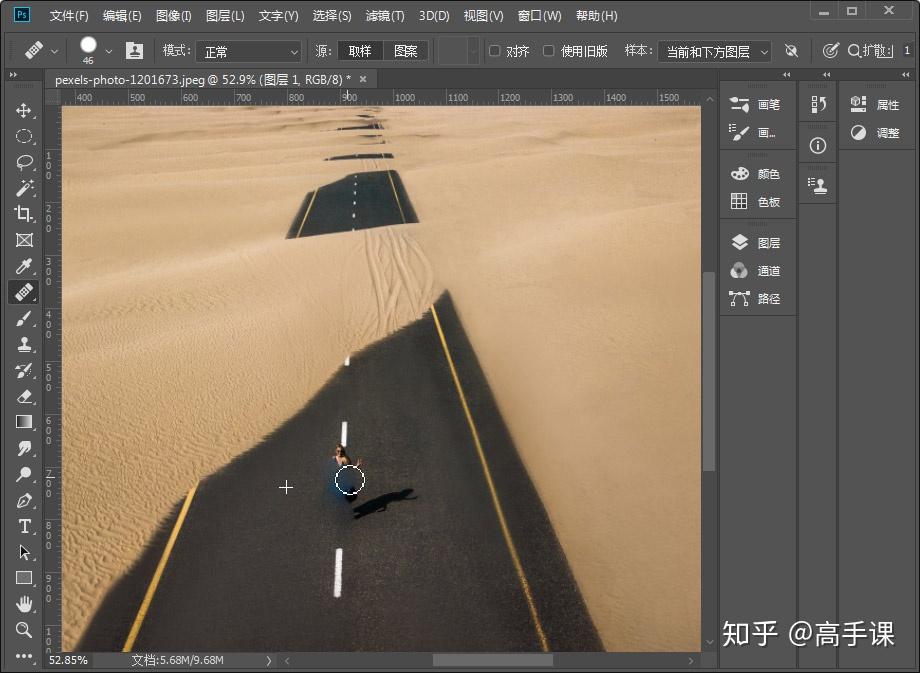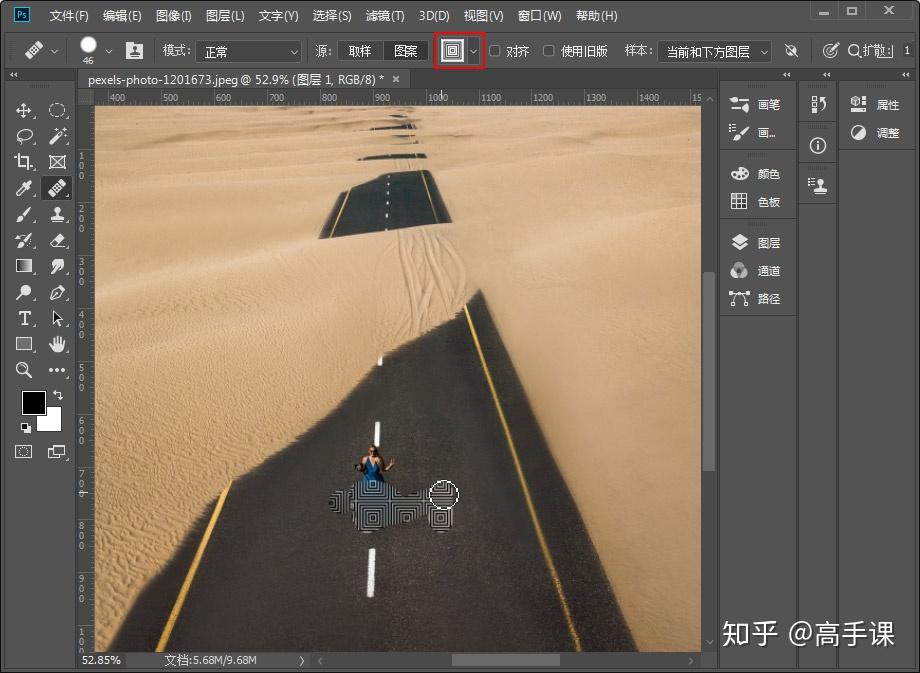ps修复画笔工具怎么用修复工具组(二)
教程领到手,学习不用愁!领↑↑↑
还有朋友不知道高手课吗?高手课,精品中的精品课程,一套免费教程解锁一门技能。
ps修复画笔工具的作用:可将样本参照区域像素的纹理、光照、透明度和阴影与将要修复的像素区域进行匹配,从而使修复后的像素自然的地融入图像的其他区域,使之看上去无修补痕迹。
ps的修复画笔工具在哪,怎么使用?
1、在Photoshop中打开一张我们要修复的图片,单击工具箱中修复工具组中的“修复画笔工具”按钮。如下图所示:
2、在选项栏中设置合适的笔尖大小、等其他参数,接着按住Alt键并在需要修补的像素区域附近单击进行取样。
3、接着在需要修补的位置上单击鼠标左键或者进行拖拽涂抹,此时出现的“十字形”标识就是取样位置,鼠标操作过的像素区域会被取样位置的像素所覆盖。如下图所示:
ps修复画笔工具的选项栏设置详解:
模式:可以选择用来取样进行修复像素与被修复区域的混合模式,有“正常”、“替换”、“正片叠底”、“绿色”、“变暗”、“变亮”、“颜色”、“明度”。源:设置用于修复像素的的源。选择“取样”选项时,可以使用当前图像的像素来修复图像。选择“图案”选项时,可以使用某个图案作为取样点,如下图所示:
对齐:选中该选项后,可以连续对像素进行取样,取样位置跟着修复区域位置的移动而移动;当取消选中“对齐”选项后,则会在每次停止并重新开始修复绘制时使用初始取样点的像素。使用旧版:使用旧版时无“扩散”功能。样本:可选择修复像素的源来自“当前图层”、“当前和下方图层”、“所有图层”。当选择“当前和下方图层”或“所有图层”时,右边的按钮“打开以在修复时忽略调整图层”可用。“压力”按钮:始终对“大小”使用“压力”;在关闭时“画笔预设”控制“压力”。扩散:调整修复区域扩散的程度,数值越大羽化度越高,被修复区域的边缘越柔和。
以上就是ps修复画笔工具的使用教程,学会后就可以将图中不想要的区域修复掉了,而且不留任何痕迹,达到了以假乱真的效果。