制作抖音故障效果照片 学习渐隐工具使用方法 本节纯属娱乐教程
接下来去工具栏里设置前景色和背景色,鼠标点击前景色和背景色,在拾色器中设置就可以。
大家经常看到的这种抖音故障图片,大多数都是使用互补色,比如青和红,也有喜欢其他颜色的,都行,这个就根据自己的审美喜好来决定就可以。
在这个图例中,我选择青红互补色做示范:

设置前景色与背景色
为了方便大家观看,我做了两个色块在图片中,两种颜色亮度值都不是很高,因为我自己也太喜欢过于鲜亮的颜色。设置好了颜色之后,在工具栏中切换到”渐变工具”快捷键G:

设置渐变形式为:从前景色到背景色
切换为”渐变工具”之后,软件上方的参数设置栏中,就会有这样的显示,这是提示目前的渐变形式,是从前景色到背景色渐变。因为刚才前景色设置的是青色,背景色设置的是红色,所以就是个从青到红的渐变。
如果你的渐变显示不是这样,那就点击一下上面的这个渐变条,就会弹出渐变设置:

设置渐变形式为:从前景色到背景色
点开”基础”下拉菜单,就能选择渐变形式了。我这里使用的是PS2020版本,所以与2019版本的渐变设置面板略有不同,内容都是大同小异,大家一看就能明白。总之,把渐变形式设置为从前景色到背景色,渐变条上显示的颜色,是你刚才设置的两种颜色,就对了。
接下来,使用渐变工具,在刚才新建立的空白图层上,从左到右横向拉一条渐变,不必完全水平,差不多就行:
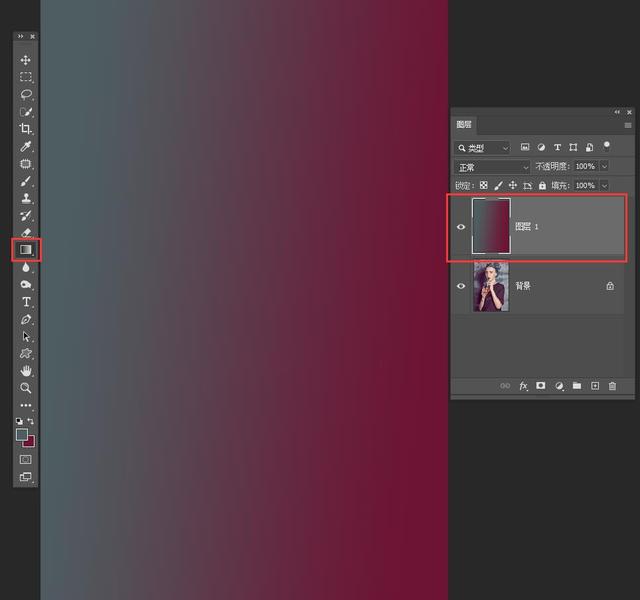
在空白图层上拖动渐变
现在渐变色的图层,挡住了下方的人物图层,没关系,现在将这个渐变图层的混合模式修改为” 叠加”:
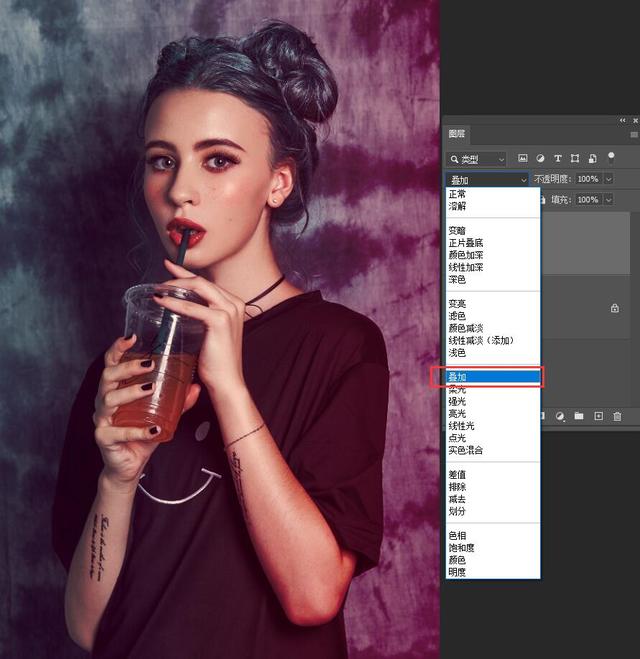
设置图层混合模式为“叠加”
关于”叠加”的原理,请大家观看《 PS进阶之路 》专栏教程,里面有详细的27种图层混合模式原理说明。
选择叠加模式之后,下方的人物图层就显示出来了。接下来,我们要将这两个图层盖印一下,快捷键是CTRL+SHIFT+ALT+E,好长的快捷键,感觉手指都不够用了吧?小拇指按住CTRL,无名指按住SHIFT,大拇指按住ALT,最后用食指去按E,妥妥的兰花指~
盖印图层之后,就可以看到图层面板上新增加了一个图层出来。盖印图层的意思,就是将眼前所能看到的效果,全部集中在一个图层内,生成一个新的图层在最上方,盖住下面的图层。而下方图层则不会受影响,这是一种保护图层的机制:
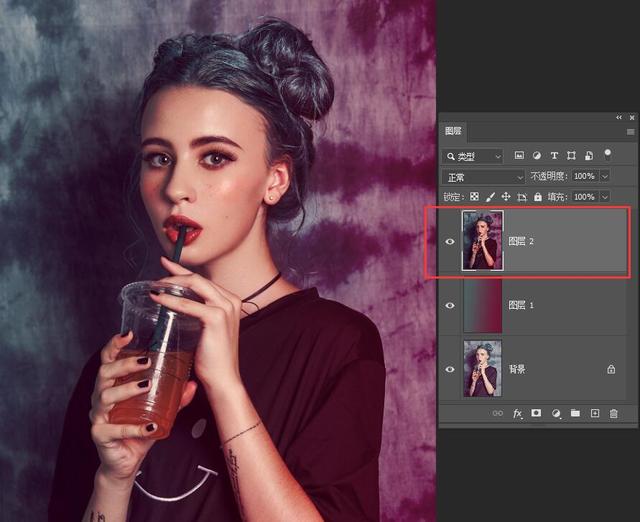
盖印图层
盖印图层后,针对这个新图层,要做一下混合选项的设置。这个以前咱们没讲过,先看看混合选项在哪:
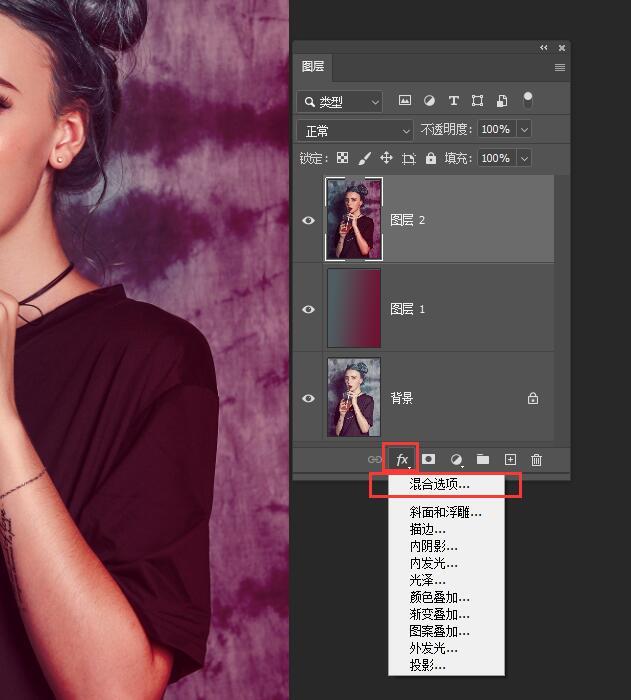
混合选项按钮
在图层面板最下方,有一个写着”fx”的图标,点击之后,弹出菜单,上面第一项,就是”混合选项”。你也可以在图层面板上,右键点击要编辑的图层,也会弹出菜单,最上面第一项,也是这个”混合选项”,这两个是一样的,大家习惯使用哪种方法都行:
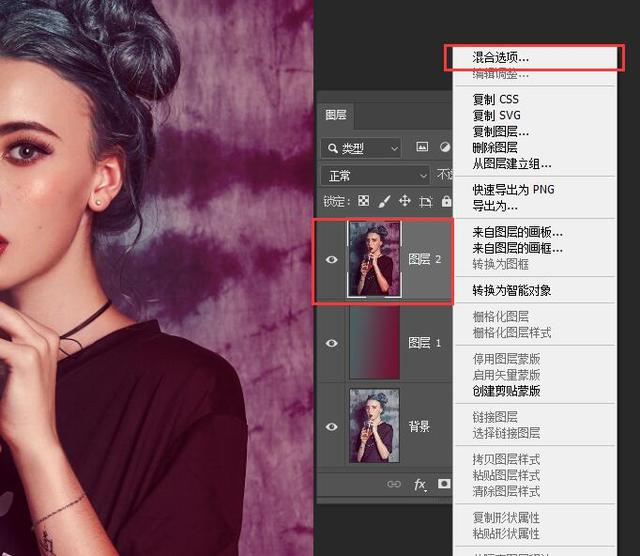
右键点击图层也能看到混合选项
点击”混合选项”后,会弹出参数设置面板,它是这样的:
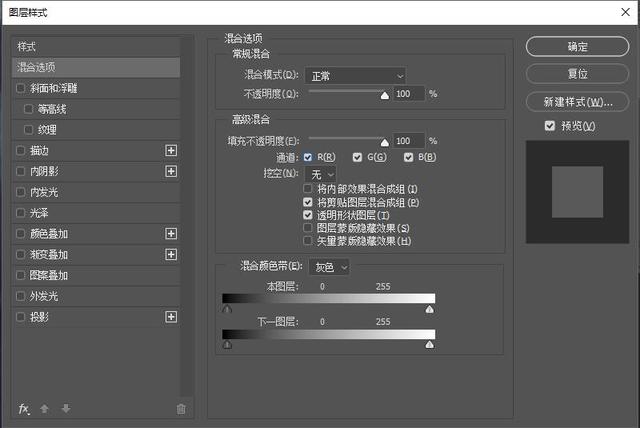
混合选项设置面板
在这个设置面板上,我们要做一下设置,大家注意看面板中部,有个”填充不透明度”下方是R、G、B三个通道,前面都有勾选,在这里,讲R通道前面的对号点掉,不勾选这个通道:
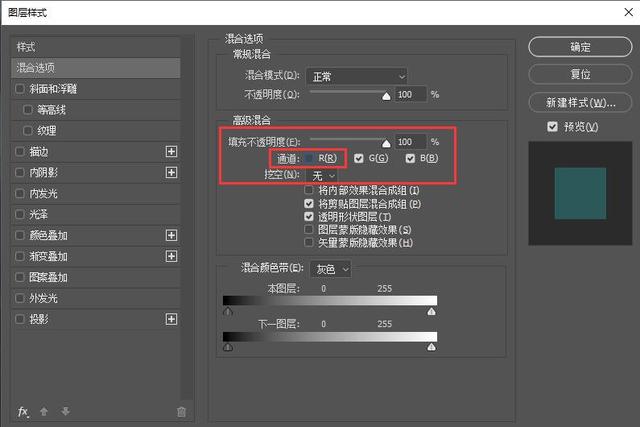
将R通道前面的勾去掉
在这个面板中,RGB通道的作用是在混合图层时,将混合效果限制在指定的通道内,未被选择的通道被排除在混合之外。
当去掉勾选的通道的时候,就相当于在相应的通道填充白色,比如,去掉勾选的R,则这个图层会偏红。
点击确定,完成设置。
接下来,在工具栏中选择第一个,” 移动工具”快捷键V,然后使用键盘上的方向键,将这个图层向左移动一点,就是连续点击一下方向左按键就行。这里需要注意一个前提,必须保证在使用PS的情况下,输入法为英文。很多时候快捷键无法使用,就是因为当前使用的是中文输入法,这点请大家注意:
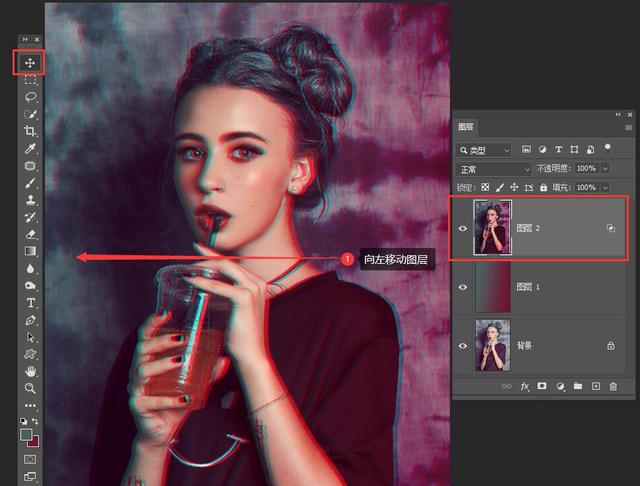
向左移动图层
由于上一步设置中,我们取消勾选R通道,所以当前图层中没有红色,这样当前图层就能与下方图层通过移动而产生交错,所以就出现了这种故障效果,可以看到人物已经被错开了。接下来,我们要去滤镜中,做一下”风格化”设置。
滤镜”-” 风格化”,在子菜单中,选择” 风”:
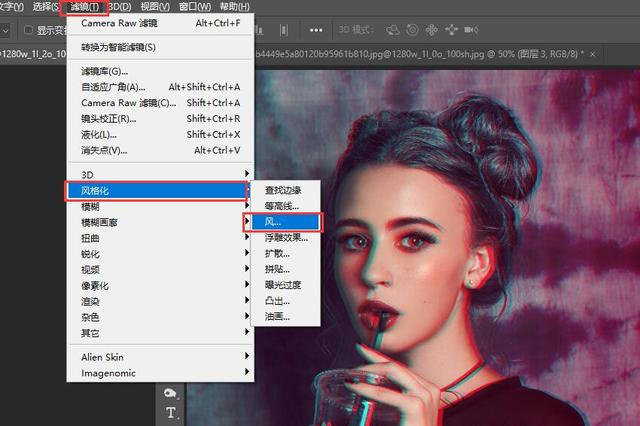
在滤镜中找到风格化
就会弹出一个设置界面了:
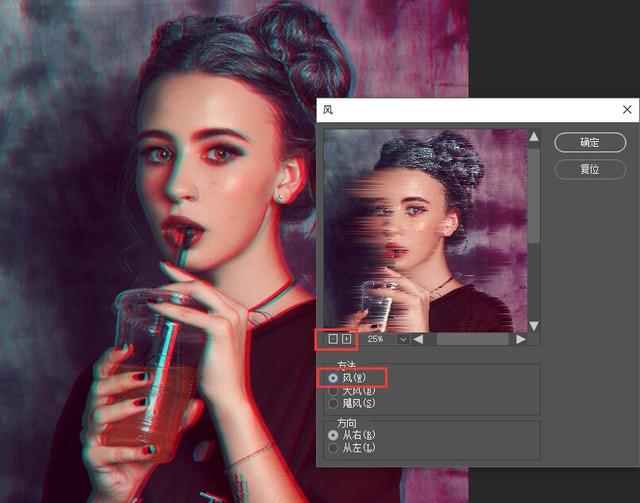
为图片做风的效果
预览图左下角,有加减号的图标,点击就是放大和缩小预览图,我们在下方的”方法”中,选择第一个”风”。这是模仿被风吹过的效果,下面还有大风和飓风,哈哈,我不截图,感兴趣的朋友自己尝试一下。
最下方的选项,是选择风吹的方向,默认是从右向左吹,我们使用默认就行,点击”确定”,完成设置:
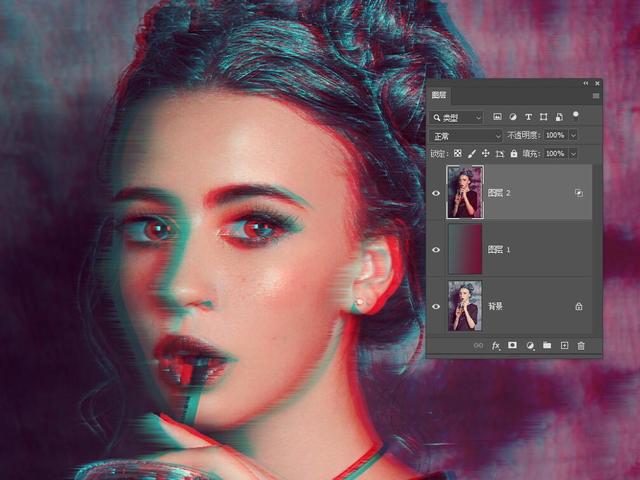
做好风效果后的状态
图片就变成这个效果了。
如果觉得这个”风”的效果做的过头了,我教你个新工具,使用快捷键CTRL+SHIFT+F,调出” 渐隐工具”:
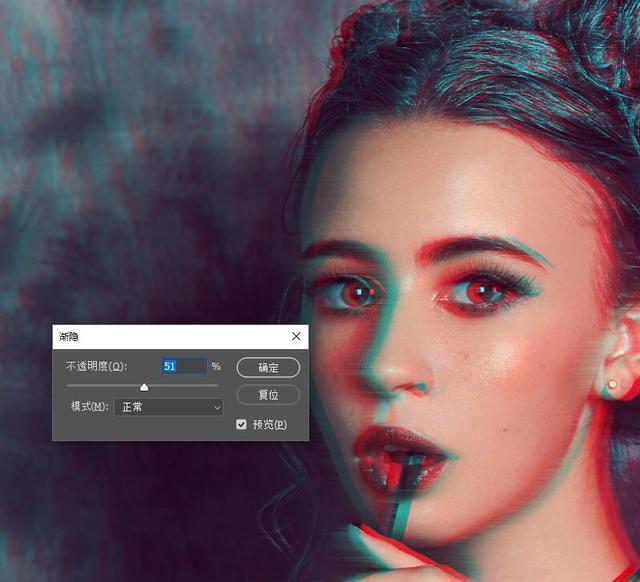
按快捷键调出渐隐工具
可以在不透明度的滑块上进行设置。这个工具的作用,就是对你上一步做过的效果,进行削减,所谓” 渐隐”,在我的理解就是” 渐渐隐去”的意思,将滑块调整到0%,效果就被完全隐去了。你可以在滑块上削弱刚才做过的效果,至于削弱到什么程度,取决于自己的喜好。
渐隐工具下方,还有个模式,这里面就是可以设置渐隐的图层混合模式,大家可以自行尝试,我这里不动了,就使用正常就行,点击确定,完成设置:

做过渐隐之后的效果
现在基本效果已经出来了,如果你觉得故障程度还不够,也简单,把刚才盖印的图层,也就是图层面板中最上面的一个,使用快捷键CTRL+J再复制一层,然后使用方向键继续移动一下图层,产生三个图层交错的效果,这样故障就更严重了。
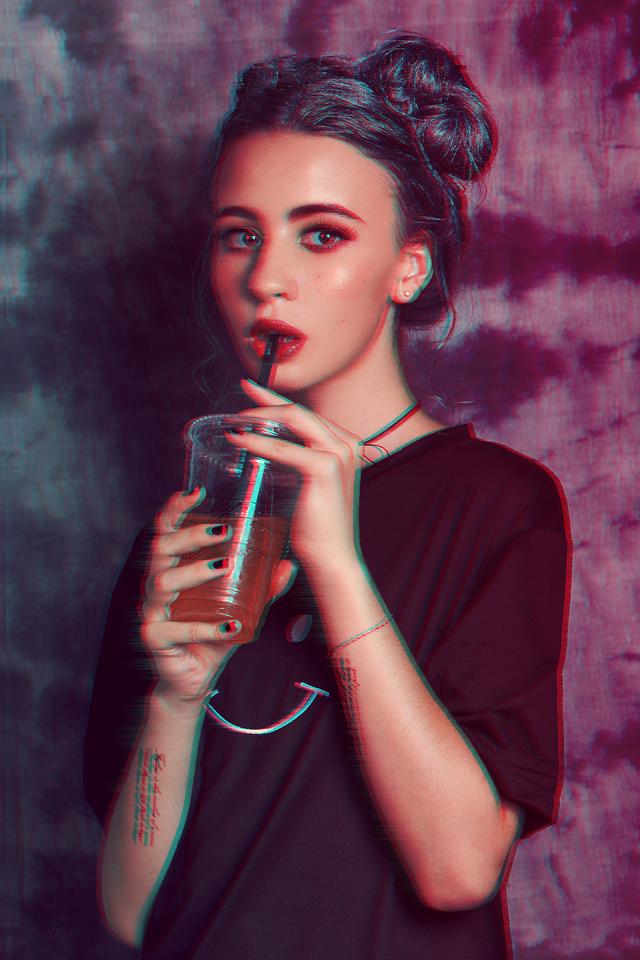
做完就关了PS,忘了保存,又重做了一遍
文章写的挺长,这是因为我做教程,不得不写的详细,不但要写出步骤,还要告诉大家原理。其实总体来说,就这么几个步骤:
新建图层,设置前景色背景色,拉渐变,设置混合模式为”叠加”,盖印图层,设置混合选项,向左移动一点,做个风的效果,完了。但我要这样写,估计你们就想揍我了,所以只能详细的写明白。
关于照片的前景色与背景色设置,你可以完全凭自己的喜好来决定,不必非按着教程中所设置的颜色去设置,活学活用才好。比如这样:

设置其他颜色的风格
都可以随便设置,自己玩嘛,开心就好!
同样,这个小教程也是娱乐性质,闲着没事的时候做一下玩玩就行,难登老法师们的大雅之堂。在本节教程中,我们学会了使用渐隐工具,还会制作风的效果,不是也挺好嘛!
好了,本节内容就到这里,感谢大家观看,下节再见!
(此处已添加圈子卡片,请到今日头条客户端查看)

