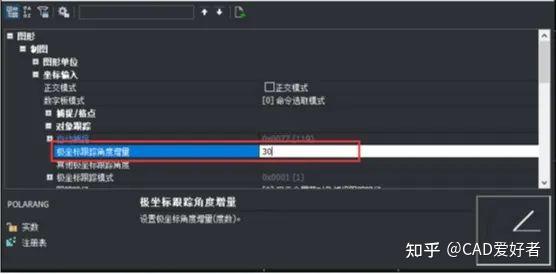实操
cad轴测图的画法
以天河CAD为例,今天教大家如何绘制轴测图!
在工作中我们有时需要绘制CAD轴测图,本案例介绍在天河CAD中如何绘制轴测图。
我们用两种方法,绘制以下零件:
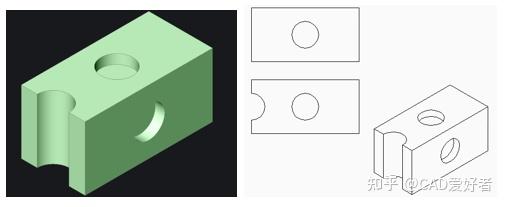
方法1:极坐标法
我们新建一个文件。先做准备工作。
状态栏中开启DYN,即动态输入。方便在绘图区直接输入数据。
同时,在状态栏中确认已经开启“极坐标”,右键“设置”,“极坐标跟踪角度增量”设置为“30”,切换到其他格子。点窗口右上角“X”,关闭。
接下来我们开始绘制外轮廓:
键入L,空格,绘制直线。指定起点,拖动鼠标,在极轴捕捉到30度,出现蓝色线的情况下,输入400,切换角度,200,向下,200,左下,400,左上,200,向上,200。继续,利用极坐标跟踪,完成立方体轴测图的绘制。
极坐标法一般仅用于绘制直边,如果绘制圆形或弧,则需要用到我们介绍的第二种方法——等角捕捉。
方法2:等角捕捉
我们在命令行键入se,空格,输入“捕捉样式”,切换到按字母顺序排序。默认是0,矩形捕捉。我们切换到1,等角捕捉,关闭窗口。
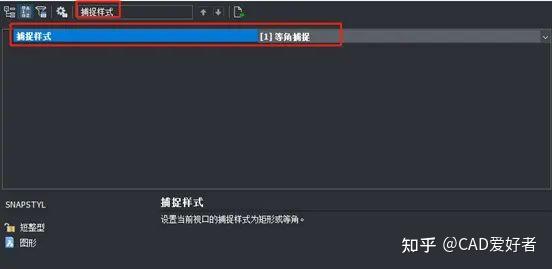
当然,我们也可以直接在命令行键入SNAPSTYL,空格,1,空格,进行设置。
设置完毕,我们发现光标已经变成了斜的样子:
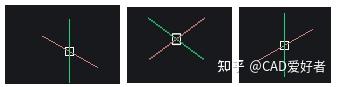
按F5,可以切换不同的等角平面,光标的样子也随着变化。
我们再次用直线命令,绘制一个长方体。键入L,拖动鼠标,我们发现鼠标很难定位。按F8,打开正交。这样就可以按轴测图的方位进行绘制了。绘制过程中,按F5,切换不同的等角平面,快速绘制出长方体的外轮廓。
接下来,我们用椭圆的命令绘制圆。
命令行键入EL,空格,I,等角圆,空格。

要求输入圆的中心点,我们按shift键,同时点击鼠标右键,选择“两点之间的中点”。接下来在上平面中选择两条平行线的中点确定圆心。半径输入50。
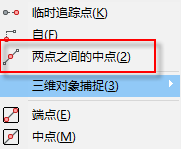
空格,重复执行上一次命令。同样的,I,空格,利用临时捕捉两点之间的中点确定圆心。我们看到光标的样子与平面形状不同,所以按F5切换,直到相同。输入半径50,空格。结束前视图孔的绘制。
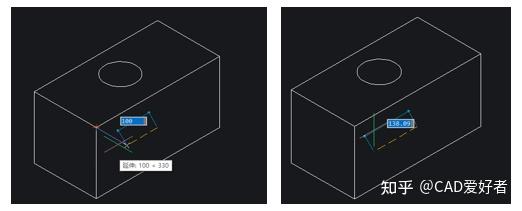
接下来我们用复制命令,复制圆形。
命令行键入CO,空格,选择俯视图的圆形,利用中点捕捉,拷贝到左侧上下两个边线上。补上两条直线。
TR,空格,空格,修剪掉不需要的直线或圆弧。
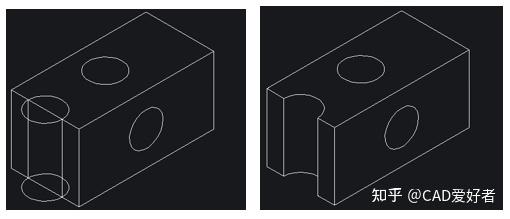
同样的,继续拷贝圆形。俯视图,向下30。前视图,向左上的方向30。按ESC结束复制。
TR,两次空格,选择多余的圆弧进行修剪。
修剪后这个轴测图就完成了。
最后,不要忘记恢复捕捉方式。
命令行键入SNAPSTYL,空格,0,空格。
至此。我们完成了简单的轴测图绘制。
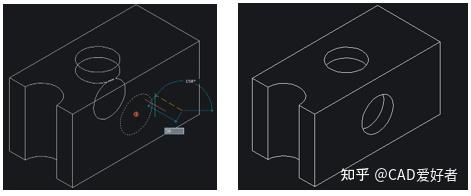
刚才我们留了个扣子,为什么说极坐标的方法不适合等角圆?我们已经将捕捉样式恢复为矩形捕捉。再次键入EL,空格,发现命令行的提示缺少了I的选项。现在你有了答案吧?
答案是:只有在等角捕捉样式下,才可以绘制等角圆。

总结:
极坐标法适用于绘制直边。状态栏极坐标右键设置来设置增量角,一般为30。键入SNAPSTYL,空格,设置捕捉样式。默认0为矩形捕捉;1为等角捕捉。等角捕捉时按F5变换轴测方向。键入EL,空格,I,空格,绘制等角圆。按shift和鼠标右键,可进行临时对象捕捉。