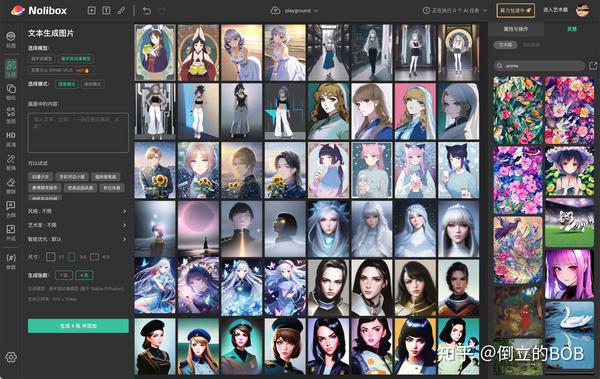3dmax制作异形天花吊顶模型教程
本教程我们就来学习一下这个“从天而降”造型的建模方法,首先我们来分析一下这个吊顶的结构特征,看下图:


这种结构我们很容易的可以看到模型部分我们要注意的两大点,①弯曲的曲线结构。②竖直方向的缝隙(这点比较重要,此时如果大家想用“布尔”命令的话,我们的场景就会可能出现卡死的情况哦~~~)。接下来大家来看看我用的方法。
首先来解决它的第一点弯曲的部分,在max顶视图中我们创建一个“面”,参数大小可以参照图中的来。

第二步,转到透视图中,给模型添加“编辑多边形”命令。在点级别下,勾选软选择,把软选择中的衰减加大,越大软选择的区域越大,然后选择不用的区域进行向下拖拽。如图:

第三步,我们要提取出我所要的线,把软选择关掉,提取的线如图:

当我们选择出要提取线的时候,点击鼠标右键→创建图形→“平滑”或“线性”。

第四步,线条挤出。(注:如果挤出后看到挤出后的模型黑的,可能是法线问题,翻转下法线就好了)

此时我们将模型的顶部进行平面化,我们给模型一个“编辑多边形”命令,选择顶部所有的点,找到平面化命令点击“Z”。如下图:

第五步,调整一下顶部的高度,然后我们给模型一个厚度,加“壳”命令。

到这里顶部的弧形我们就制作完成了,接下来我们解决第二大部分,就是缝隙部门的结构。对于场景来说,如果中间的缝隙我们用布尔的方法运算的话,运算的过程中我们会出来马靴卡死的状态。下面我来介绍一个简单的方法,结合贴图来制作中间的缝隙部分。
第一步,我们photoshop里面制作一张图下图的贴图。

第二步,在max进行设置材质,因为我制作的贴图背景是白色,所以我给模型一个白色的材质。然后将我们制作好的贴图给“Opacity(不透明)”里面。

第三步,就是调整贴图了,在调整的过程中,我们都知道“黑透白不透”,调整的过程中,我们结合着贴图的参数及给模型一个“wuv贴图”命令来一起调整,黑色部分控制我们所需要的缝隙大小。

第四步,贴图调整好后,下面我们就简单的打下灯光,调整好一个比较好看的角度渲染小图看下:

该吊顶在《“从天而降”-中国s.n.d时尚店》中,所用的设计材料为极薄半透明玻璃纤维,该材料不仅有极高的阻燃性,同时还能反射灯光从而达到精彩壮观的照明效果,而最终创造出空灵柔美的天花吊顶景观设计





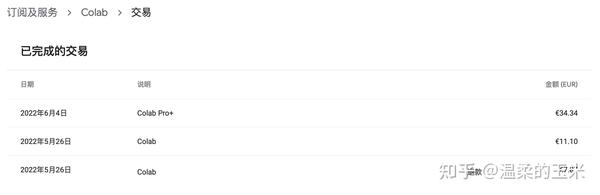
![中国手机如何注册推特 Twitter账号注册教程[手把手教学]](https://www.0419af.com/wp-content/uploads/2022/12/1672207159-46a309f1022ff0c.jpg)