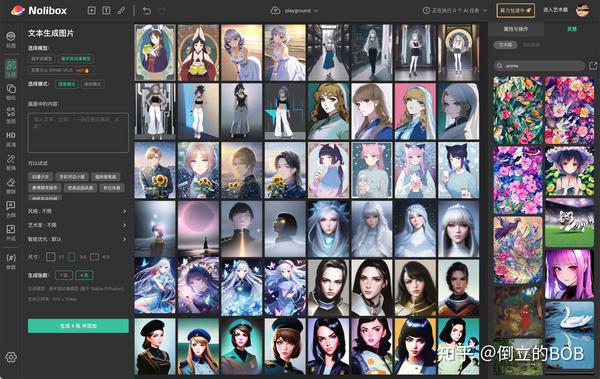VM虚拟机CentOS安装教程

CentOS安装教程 CentOS安装教程
CentOS安装教程
01.点击创建新的虚拟机
02.选择自定义(高级)点击下一步(N)
03.点击下一步(N)
04.选择稍后安装操作系统(S);点击下一步(N)
05.客户机操作系统选择Linux(L);CentOS是基于Red Hat制作,这里的版本(V)我选择的选择是Red Hat Enterprise Linux 8 64位;点击下一步(N)
06.虚拟机名称(V)和安装(L)可自定义,此处位置指的是系统安装位置;点击下一步(N)
07.处理器可根据你的电脑CPU的核心数自定义;点击下一步(N);我的处理器是8核16线程,1核心有2个线程,此处填写的是2个处理器每个处理器有2个内核,加起来就是4线程
08.此处内存可根据自己电脑的内存范围自定义;点击下一步(N);我的是16运行内存,这里分配了8G运行内存 09.网络类型选择使用网络地址转换(NAT);点击下一步(N)
10.选择LSI Logic(L);点击下一步(N)
11.先择NVMe(V);点击下一步(N);我是NVMe的固态硬盘,所以选择了NVMe,如果你不清楚自己硬盘就默认选择SCSI(S)推荐选项
12.选择创建新的虚拟磁盘(V);点击下一步(N)
13.分配最大磁盘大小(GB)容量(根据自己硬盘大小决定);选择将虚拟磁盘存储为单个文件(O);点击下一步(N)
14.点击下一步(N)
15.点击完成
16.点击左上角编辑虚拟机设置选项
17.选择CD/DVD(SATA);选择使用ISO映像文件(M);选择创建新的虚拟磁盘(V);点击浏览(B)找到下载好的CentOS安装文件;选好后点击确定
18.左上角点击开启此虚拟机;等待一会后进入CentOS安装界面
19.遇到此页面直接点击Enter
20.等待Checking加载到100%
21.左边下滑到最后选择中文;右边点击选择简体中文(中国);最后点击继续;若你对其他语言感兴趣可自定义
22.点击安装目的地(D)
23.在本地标准磁盘下先择要安装的磁盘,并点击左上角完成;最后点击开始安装(B)此处我选择系统默认自动存储配置
24.在安装过程中可设置根密码和创建用户;设置完成后退到安装界面等待安装;安装完成后,右下角会出现重启选项,点击重启®
25.等待首次重启完成后会进入到如下页面;点击中间License Information进入次级页面右下角勾选我同意许可协议并点击完成;这时页面显示许可证已接受就说明已激活;最后右下角点击结束配置(F)
26.完成配置后正式进入登陆页面,填入之前设置好的密码信息进入系统
27.进入系统后按照自己习惯配置系统;完成安装