ArcGIS入门教程(1)
图2 选择地图文档
说明:地图文档(.Mxd)一种ArcMap存储地图的形式,可以被用户显示、修改或者与其他用户共享。但地图文档(.Mxd)并不存储实际的数据,而是存储实际数据在硬盘上的指针和有关地图显示的信息。地图文件一般还存储了地图的其他信息,如地图的大小、所包含的地图元素(标题、比例尺等)。同时还需要注意的是,不同版本的Mxd文件是不同的,高版本可以兼容之前的版本,但是低版本却无法打开高版本的Mxd文件。
(2)点击【打开】,将选择的地图文档加载到ArcMap中,地图文档加载结果如图3所示,左侧为内容表,列出了可用来显示的地理图层;右侧为地图显示区。

图3地图文档加载结果
3.3 图层显示与地图查看
(1)在内容表中列出了与本地图相关的所有图层,选中图层名字前面的复选框,可以显示它;取消选中,则可以关闭它。如图4所示,选中“Schools”和“Runways”前的复选框来显示这两个图层。

图4 图层显示
(2)在Tools工具条中使用【全图显示】、【放大】、【缩小】、【平移】、工具可以对地图进行简单的查看。工具查看结果如图5-1、5-2、5-3、5-4所示。

图5-1全图显示
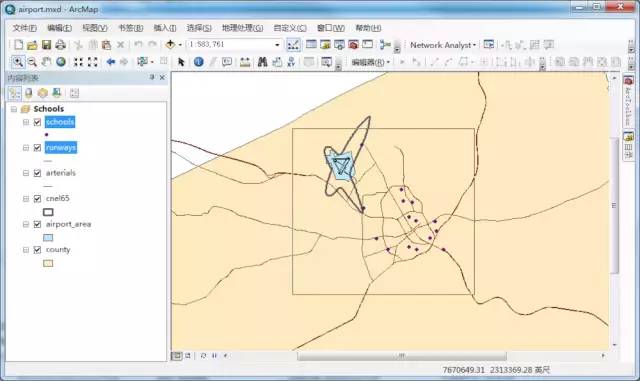
图5-2放大
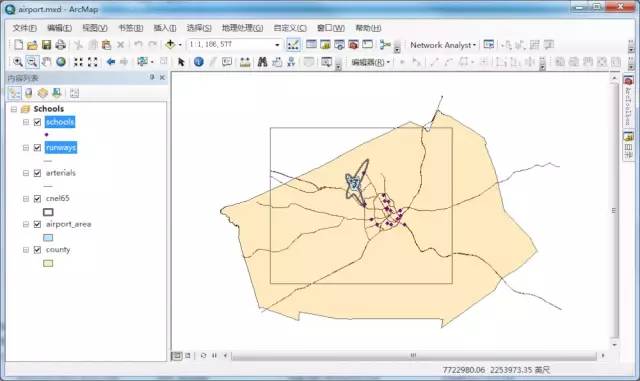
图5-3 缩小
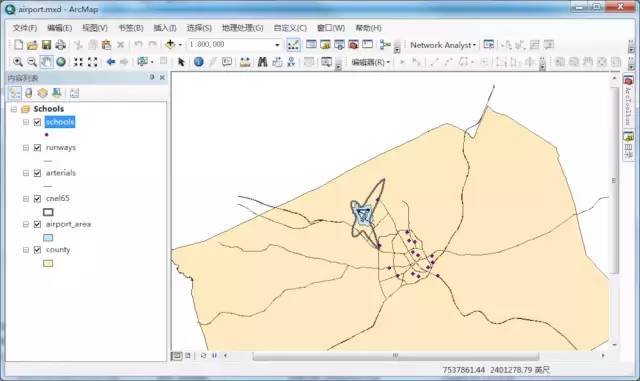
图5-4 平移
3.4 简单符号化
(1)在内容表中双击点图层“Schools”图层下面的点符号,在弹出的【符号选择器】窗口找到【学校】这一符号,单击该符号,点击确定,如图6所示。
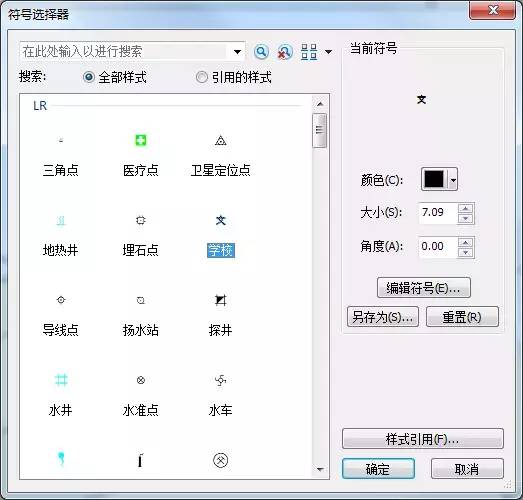
图6 选择【学校】符号
(2)点击OK按钮,“Schools”图层重新符号化结果如图7所示。
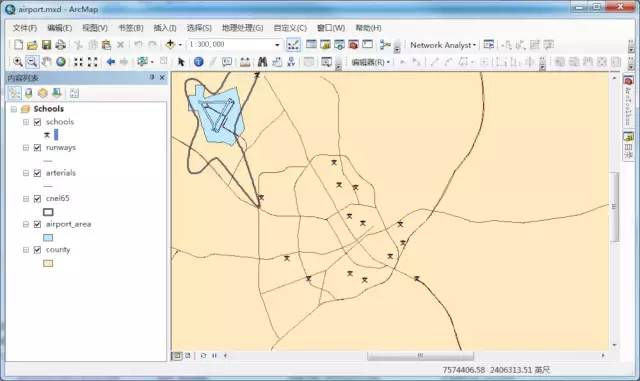
图7 符号化结果
3.5 要素标识
使用地图查看工具查找位于噪声等值线以内的学校。并使用【识别】工具查看查找到学校的属性,如图8所示,可以看到学校的名字为“Elm Elementary”。

图8要素标识
注意:在该操作中,只有位于内容列表最上层的图层中的要素才会被识别出来。
3.6 注记添加
右击菜单栏空白处,加载【绘图】工具条,如图9所示。

图9 Draw工具条
单击【文本】按钮后,在识别出的学校旁边单击,在出现的文本框中输入“Northwestern Prep”,并回车,添加结果如图10所示。
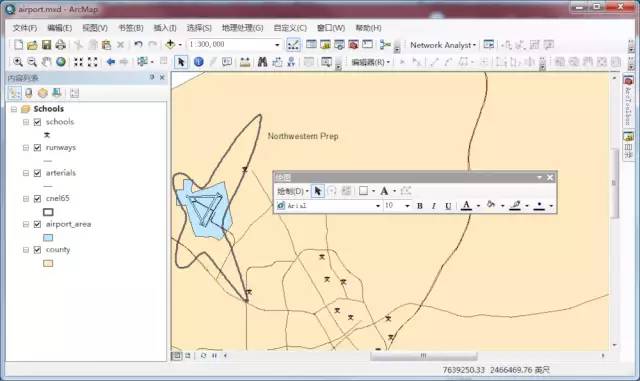
图10 注记添加
3.7 地图排版
ArcMap有数据视图或布局视图两种工作方式。数据视图集中于一个简单的数据框中,可以用来浏览或者编辑数据。布局视图则显示了地图的页面外观,可以用来进行排版和打印地图,也可以用来浏览和编辑数据。所有数据视图中的工具也适用于布局视图。
在布局视图中,可以改变页面的大小和方向。在本试验中,将创建一幅16×12 英寸的横排的地图。
(1)使用Tools工具条上的【固定比例缩小】工具将地图缩小一些;单击主菜单中【视图】→【布局页面】,切换视图至布局视图,Layout工具条弹出,显示窗口变为布局页面,并且两边都有标尺,如图11所示;

图11 布局视图
(2)右击布局背景,选择【页面与打印设置】选项,或者点击【文件】,选择【页面与打印设置】选项。弹出设置参数后如图12所示窗口;
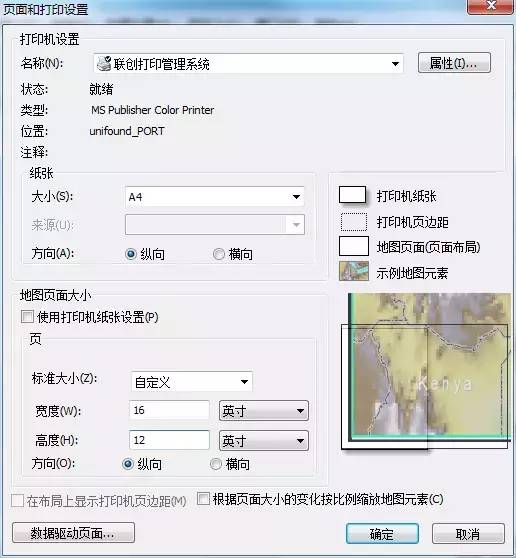
图12 页面和打印设置
(3)单击【确定】,页面显示和标尺发生变化,以反映新的大小和方向。需要手工调整数据框的大小,单击工具条上的【选择要素】工具,然后单击数据框,使用蓝色选择句柄来调整数据框的大小。如图13所示;
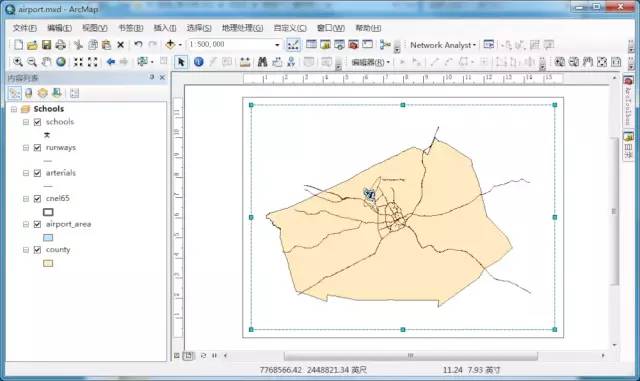
图13 调整数据框大小
(4)使用【布局】工具条上的【缩放至100%】和【平移】按钮。调整视图如图14所示。
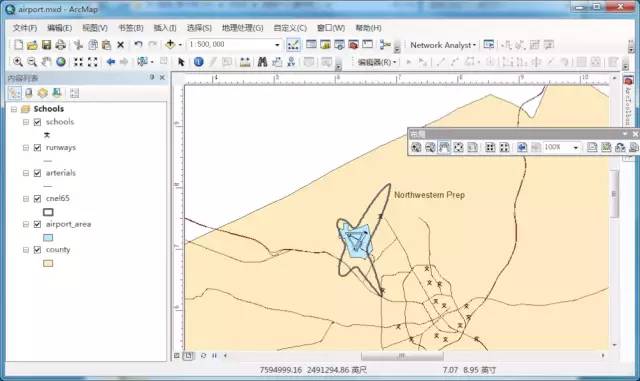
图14 调整布局视图
3.8 地图元素添加
ArcMap能够向地图上添加标题、图例、指北针和比例尺等地图元素。
(1)单击主菜单中【插入】→【标题】,在弹出的文本框中输入地图标题“Schools and Noise Contour”,设置大小为“36 Point”,并回车,设置情况如图15所示;
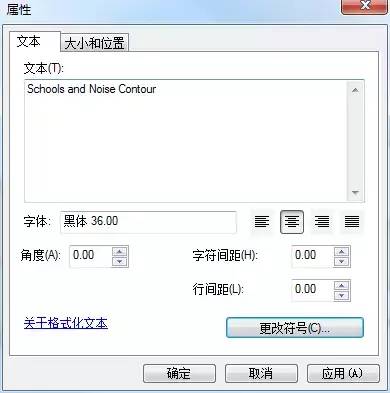
图15 添加标题
(2)单击【插入】→【图例】,弹出如图16所示的【图例】向导对话框,对相关参数进行设置后,单击【下一步】按钮,接受向导的缺省图例参数。单击【完成】结束,把它拖动到地图的左下角。在默认情况下,ArcMap 按照页面来设置图例的大小,并包含当前显示的所有图层。右击图例,在弹出的菜单上选择【属性】选项,可以对其进行修改。当前使用的是默认设置。
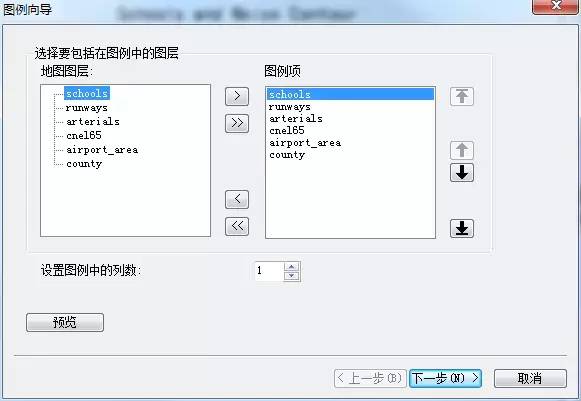
图16 图例设置
(3)单击【插入】→【指南针】,弹出如图17所示的【指南针 选择器】窗口,选择“ESRI 指北针 12”,完成后选中添加的指北针,并将其拖动到图例的右侧。
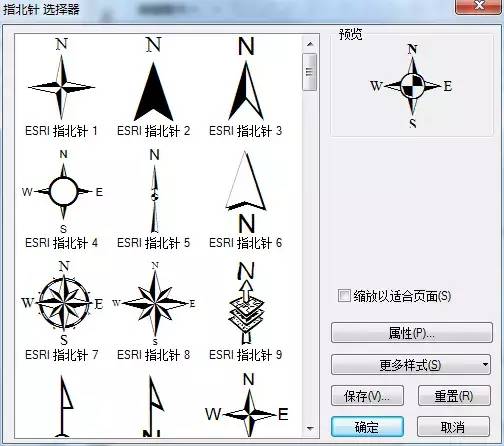
图17 指北针设置
(4)单击【插入】→【比例尺】,弹出如图18所示的【比例尺 选择器】窗口,选择“比例线 1”,完成后选中添加的比例尺,并将其拖动到图例和指北针的下面。
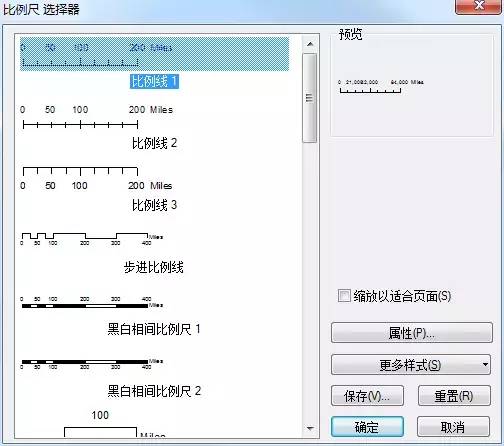
图18 比例尺设置
(5)同时选中图例和比例尺,单击Draw工具条上的【绘制】→【对齐】,从弹出的菜单中单击【左对齐】。使比例尺和图例左边界对齐。操作过程如图19所示。
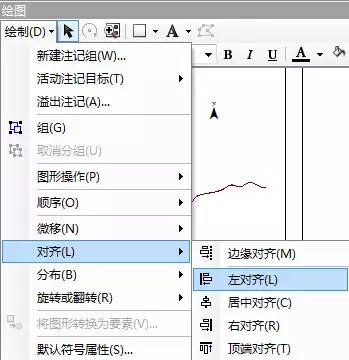
图19 选择要素对齐方式
3.9 导出地图
点击主菜单中的【文件】→【导出地图】,在弹出的【导出地图】对话框上单击【保存】,导出地图,打印效果图如图20所示。
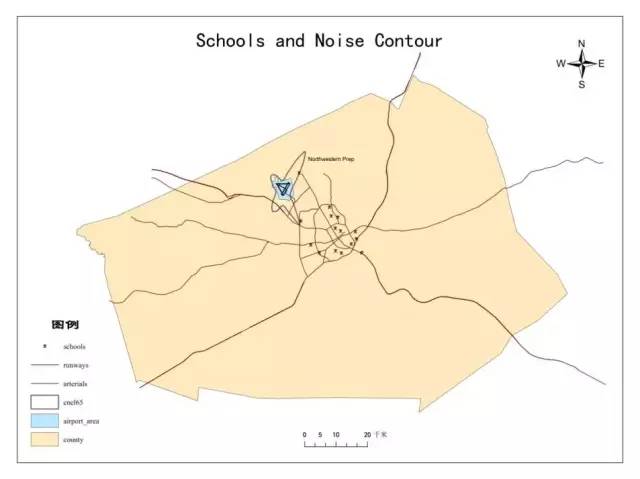
图20 打印效果图
3.10 保存地图文档
点击主菜单中的【文件】→【保存】,保存地图文档。
如果你的ArcGIS版本是高版本的情况,可以选择“菜单”中的“保存为副本”选项,选择你能够打开的版本保存即可,具体操作如图21,22所示。
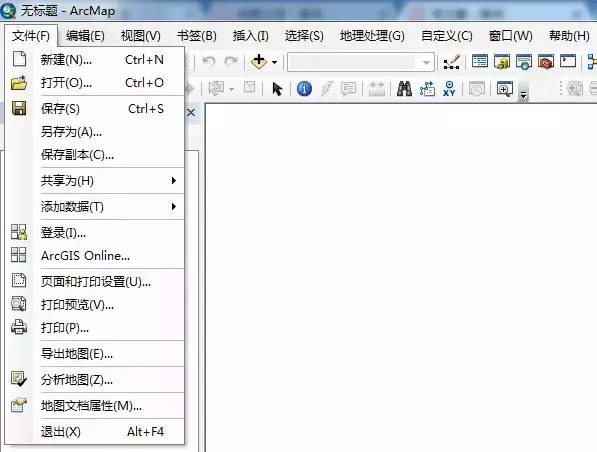
图21 选择“保存为副本”选项

图22 选择需要保存的路径和版本
四、总结与讨论
在本实验中,通过实际操作,熟悉和掌握了ArcMap中的数据加载、数据显示与查看、简单的符号化以及地图的排版与整饰等应用基础功能。然而,GIS中采集、编辑、存储、分析、表达与制图等信息流内容繁多、ArcMap软件功能丰富,在以后学习中会要更加注重学习方法适当以及学习时间保证。返回搜狐,查看更多














