联想ThinkPad E14 锐龙版笔记本安装win7系统教程
联想ThinkPad E14 锐龙版笔记本安装win7系统教程
2022-12-28 08:15
联想ThinkPad E14 锐龙版笔记本是一款2020年上市的娱乐影音笔记本电脑,这款电脑采用了amd ryzen 5 4000系列处理器以及发烧级核芯显卡,能够让用户们有着不错的游戏体验,那么联想ThinkPad E14 锐龙版笔记本怎么使用u深度u盘启动盘安装win7系统呢?今天为大家介绍联想ThinkPad E14 锐龙版笔记本使用u深度u盘装win7系统的操作方法。

安装前准备工作:
1、下载u深度u盘启动盘制作工具,将u盘制作成u盘启动盘。注意,U盘空间最好在8G及以上。另外,制作过程中会格式化U盘,因此U盘中的重要文件请注意做好备份。
2、到网络上搜索下载原版win7系统镜像并存入u盘启动盘。制作好的u深度U盘启动盘只是一个安装工具,至于系统,需要用户自行搜索下载,并存放到u深度U盘启动盘中。
3、U盘连接电脑的前提下,重启电脑后按下相应的快捷启动键进入快捷启动菜单,将U盘设置为第一启动项即可。
安装win7系统:
1、先将u深度u盘启动盘连接到电脑,重启电脑等待出现开机画面时按下启动快捷键(各机型启动快捷键有所不同),使用u盘启动盘进入u深度主菜单,选择【02】u深度Win8PE,按下回车键进入,如图所示:

2、进入pe后会自启u深度pe装机工具,如果映像文件没有自动加载,请点击”浏览”将保存在u盘的系统镜像添加进来,接着选择c盘作系统盘存放镜像,点击“确定”即可,如图所示:

3、点击”确定”后,系统会弹出格式化提示框,点击”确定”即可,如图所示:
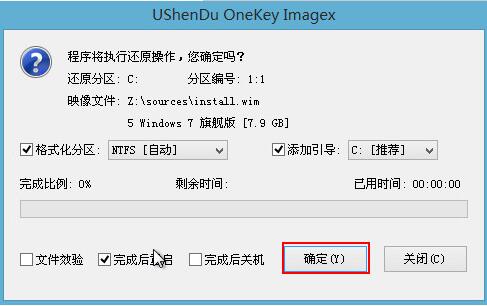
4、系统安装工具会将原版win7系统镜像包释放到所选择的分区当中,释放完成后所出现的提示重启窗口中可点击确定或者等待10秒让电脑重新启动,如图所示:
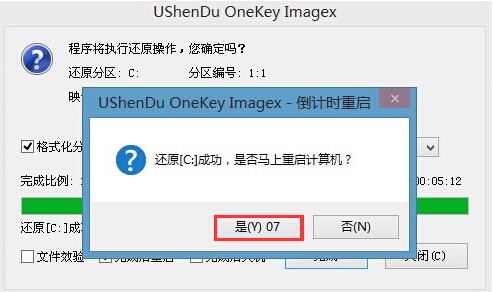
5、重启后系统就会自动进行安装,我们等待完成即可,如图所示:

关于联想ThinkPad E14 锐龙版笔记本使用u深度u盘启动盘安装系统的操作方法就为小伙伴们介绍到这边了,如果用户们感兴趣,可以参考上述方法步骤进行安装哦,希望本篇教程对大家有所帮助,更多精彩教程请关注u深度官方网站。





















