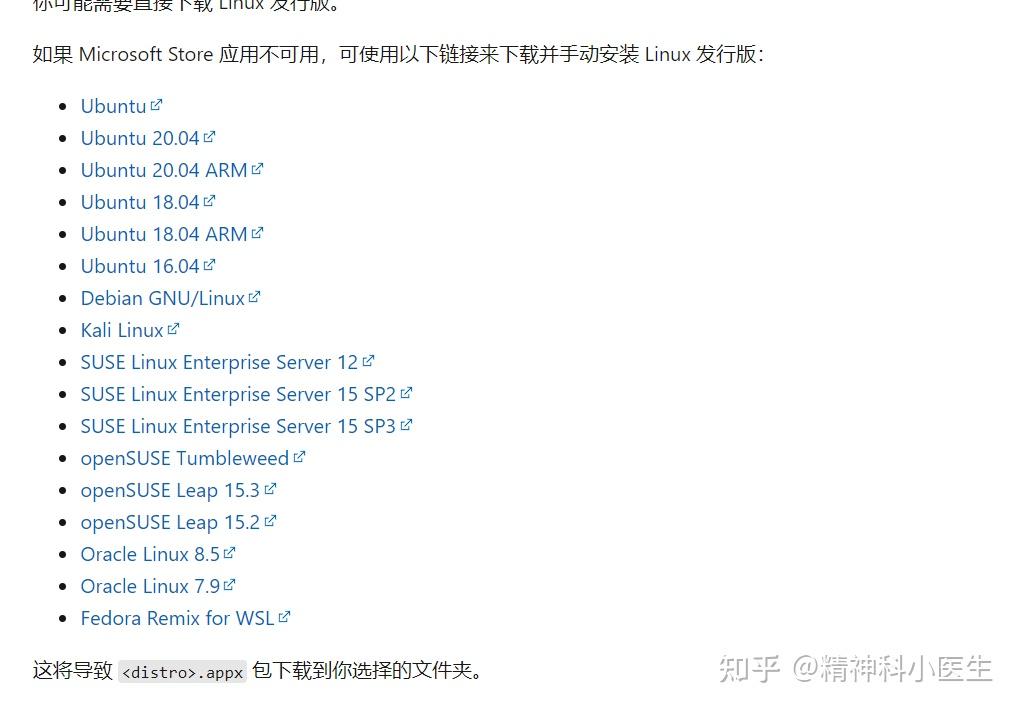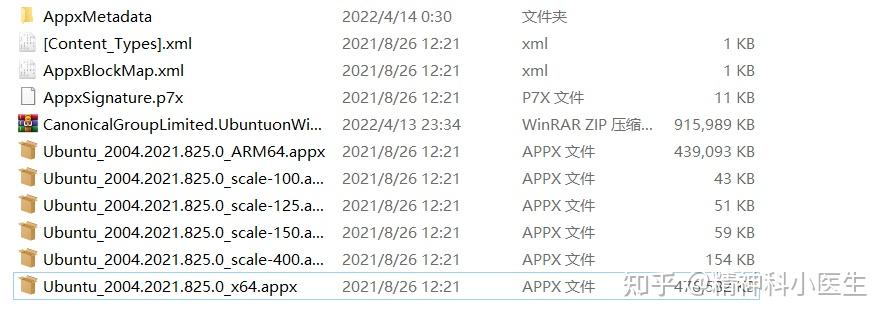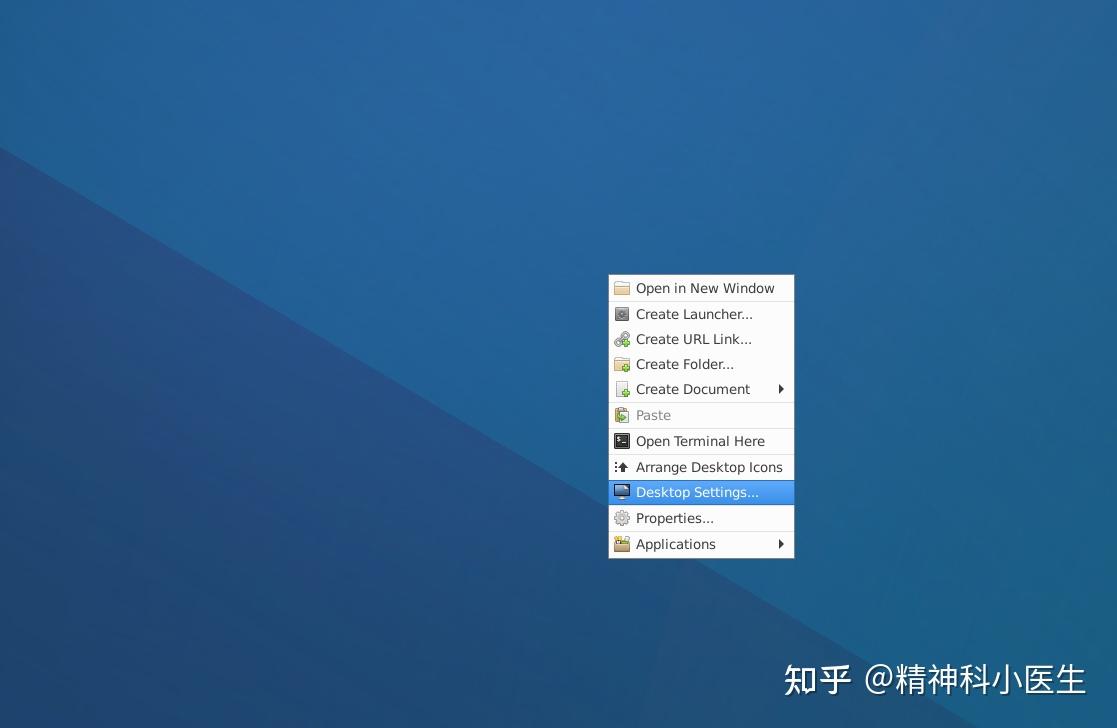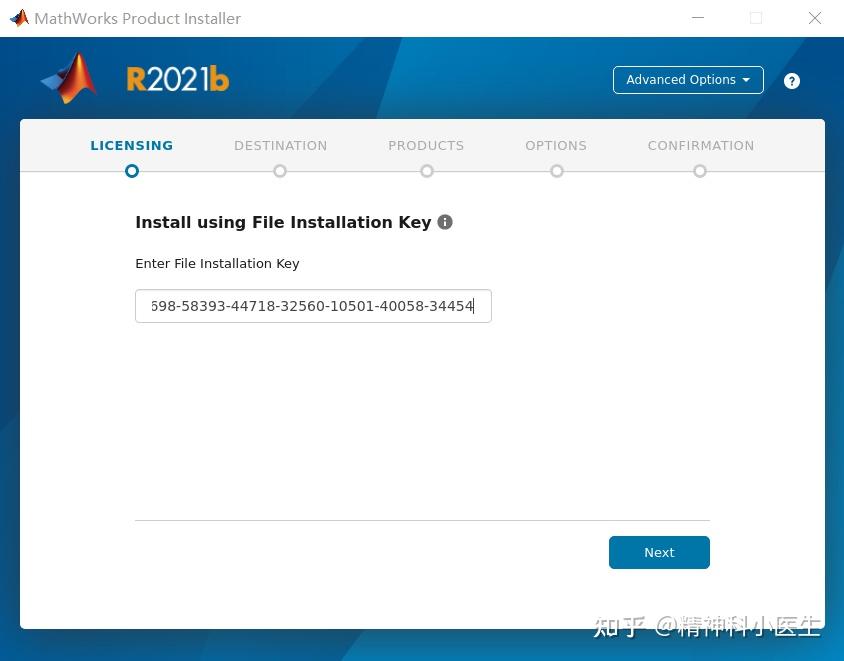Windows 下安装WSL ubuntu 小白保姆安装教程
医学僧真的伤不起啊,代码盲真的伤不起啊。。。。/(ㄒoㄒ)/~~
安装这个东西真的对我们太难了,经过我多方摸索(多次安装),终于找到了安装的最简流程,现在记录一下,帮助后面的医学和非医学狗们。
第一次用ubuntu,真的会出很多错,连粘贴复制都和windows不一样,出了错自己都不知道怎么回事儿,所以小白安装的时候一定要:耐心!!!当你了解了ubuntu的基本操作,就会好很多了!!
1.WSL安装
可以参考这个,这个还安装了GWSL,可以直接在windows上打开你想要的ubuntu的 APP,非常屌有没有!!
(注意要打开这些APP,要安装完ubuntu图形界面之后才有,所以这个链接的步骤弄完打不开APP也不要着急)
2.ubuntu
这个如果直接从windows的商城安装,是直接安装在C盘的,但是C盘一般都伤不起啊,安装不了太多东西了,已经,要知道ubuntu随便安装一些软件可能就50G了,所以最好不要安装在C盘!!!
也有攻略说安装之后再迁移到其他盘的,但是我们医学僧真的难啊,那么多代码,最后我虽然迁移好了,我自己心里都打鼓,不知道迁移对了没有,,,,
后面经过我多次安装的经验,发现最好的,就是手动下载!!
旧版 WSL 的手动安装步骤 | Microsoft Docs
这个链接可以下载到软件,需要的时间比较长。。。下载位置在这里!!(下图)如果实在找不到,可以联系我发你。
下载下来是这样的文件:
这个文件下载后,把后缀改成”zip”,然后就可以解压了。
解压后,会有多个文件,见下图:
注意了,这个时候你选择自己适合的文件,“appx”形式的文件,把这个文件复制到你想安装ubuntu的地方,再改成“zip”,再解压,然后你就会看到一个exe结尾的ubantu文件,然后双击这个文件,就可以在当下文件安装ubantu了
之后,要改一下源,这样后面下载各种东西会方便很多,教程很多,可以参考这个
这里要注意的是,小白复制完之后,记得检查一下,说不定你复制的就多一个或者少一个字母,这样后面又要报错了!!!(都是辛酸泪啊。。。)
这样基本的安装就结束了,后面就可以安装界面了。
3.图形界面安装
这个就写的挺好的
有问题可以参考这个
不行就参考这个
安装完之后可以再安装一个xfce4-goodies
用以下代码:sudo apt-get install xfce4 xfce4-goodies
这个goodies就是包含了一些其他的功能,比如桌面背景,毕竟刚安装上的界面真的太丑了,代码盲没有太多要求,但是那个界面真的接受不了。
具体的含义参见这个链接,写的很清楚:
安装之后,在图形界面里面,右键,就可以像再windows中一样,改变背景颜色了。
我的弄完就这样

需要找到对应的版本,可以参考这个
具体安装参考这个
5.matlab 安装
参考这个就可以, 写的非常非常详细,几点注意可以看我下面的说明
几点注意:
第一步有的双击不一定能够能挂载,可以用以下代码
mkdir matlab 新建一个文件
sudo mount -o loop xxxx(你的matlab的iso的名字).iso /home/xxx(用户名)/matlab 挂载
这里注意,需要挂载的文件夹,以及 挂载到的文件夹 都要全部关闭。不然会报错:WARNING: device write-protected, mounted read-only.
2.安装的时候cd到挂载的位置,就是上面新建的matlab文件下,然后再./install
3.这个界面复制完正版key,要记得把后面的一些什么“版权说明”删掉
5. 安装的时候已经有ubuntu图形界面了,所以复制的时候如果不习惯用代码,可以直接界面操作,非常方便!!
6.alacarte 安装
这里推荐再安装一个alacarte,不然matlab等软件,每次都要在“xxx/xxx/bin”文件中打开
一行代码搞定:
sudo apt install alacarte
安装完成后,输入“alacarte”,就会跳出来一个窗口,你把你的这些不能直接打开的软件,添加进入,之后就可以直接点点点,打开了!!
具体可以参考这个:
(这个时候只想说,世界真的是懒人创造的。。。)
7.python安装
python切换版本(我用的第二种,弄完记得source ~/.bashrc 刷新一下)
最后,秀一下安装之后的视频:吼吼吼~~