错误代码11怎么解决
IT之家 12 月 23 日消息,Windows Update 是 Windows 生态中非常重要的一环,确保你的系统能够及时修复各种错误、部署安全补丁,保持设备处于最新状态。Windows Update 在过去多年的打磨下已经非常成熟,但有时候依然会出现安装失败的问题,其中用户可能会遇到的是 0x80190001 错误代码。
本期 Win11 学院就简单介绍下是什么原因导致 Windows Update 0x80190001 错误代码,以及如何修复它。
什么原因导致 Windows Update 0x80190001 错误代码?
Windows Update 0x80190001 错误代码通常发生在下载和安装 Windows 更新的过程中,伴随着该代码出现的其它“并发症”包括运行缓慢、卡死等情况。

而导致这个问题出现的常见原因包括时间和日期设置不正确,系统文件损坏或有问题,以及不兼容的第三方安全软件。IT之家的忠实用户们,如果你在升级 Windows Update 也遇到了 0x80190001 错误,那么可以尝试以下几种方法。
重启电脑
运行 Windows Update 疑难解答
检查时间 / 日期
运行 SFC 和 DISM 扫描
清理 SoftwareDistribution 文件夹
执行 Clean Boot
重启电脑
导致 0x80190001 错误的一个常见问题是存在损坏的系统文件。如果IT之家的网友遇到了这个问题,首先尝试的一个解决方案就是重启系统。
值得注意的是,在 Windows 系统中点击“重启”按钮可能无法重置所有的内存缓存和进程。因此你需要一次硬重启。你将需要按住设备上的电源按钮 3-4 秒,直到它完全关闭。
然后再等待 30 秒时间,按下电源按钮重新开机。重新启动后,检查一下 Windows Update 现在是否已经开始正常工作。
检查你的日期和时间
不正确的日期和时间也会干扰 Windows Update,从而导致 0x80190001 错误。你可以在任务栏系统托盘上查看时间是否正确,如果不正确可以在设置应用中进行修改。
1. 按下键盘上的 Win 键和 I 键组合快捷方式,打开设置应用(用户也可通过开始菜单等其它方式进入设置应用)
2. 在左侧选择“时间和语言”,然后选择“日期和时间”

3. 通常情况下“自动设置时间”会自动联网对时,如果不正确的话,可以取消该开关,然后手动输入相应的时间。

你还应该仔细检查你的时区,以便 Windows 知道何时应该安装更新–否则,它可能会忽略它们。
运行 Windows Update 疑难解决
如果IT之家网友在重启电脑,并确认时间正确的情况下依然存在 0x80190001 错误,那么接下来可以使用系统内置的疑难解答工具进行修复。这个工具能检测、诊断和解决任何潜在的系统更新问题,确保你的计算机顺利和安全地运行。
IT之家网友可以按照以下步骤进行:
1. 按下键盘上的 Win 键和 I 键组合快捷方式,打开设置应用(用户也可通过开始菜单等其它方式进入设置应用)
2. 在左侧选择“系统”,右侧选择“疑难解答”

3. 选择“其他疑难解答”
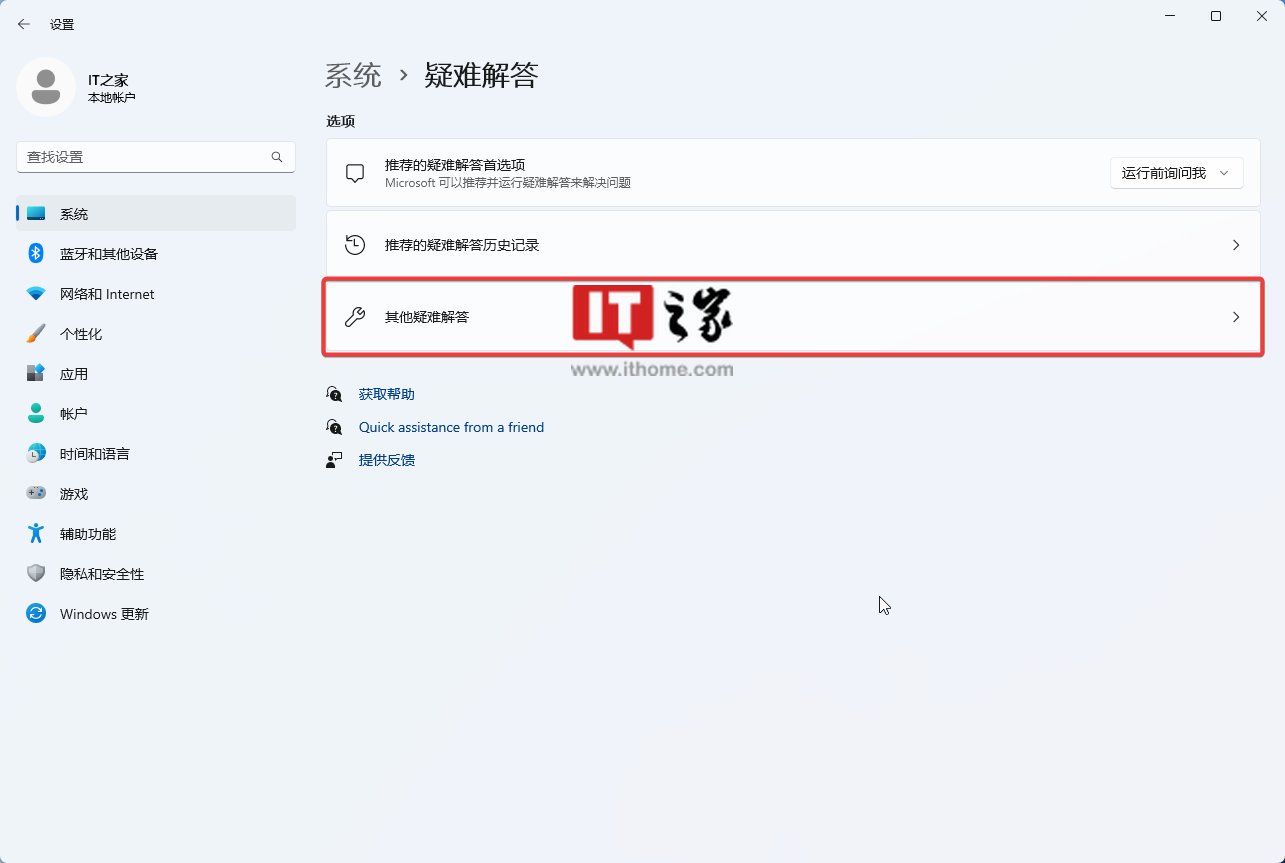
4. 找到“Windows 更新”,点击右侧的运行
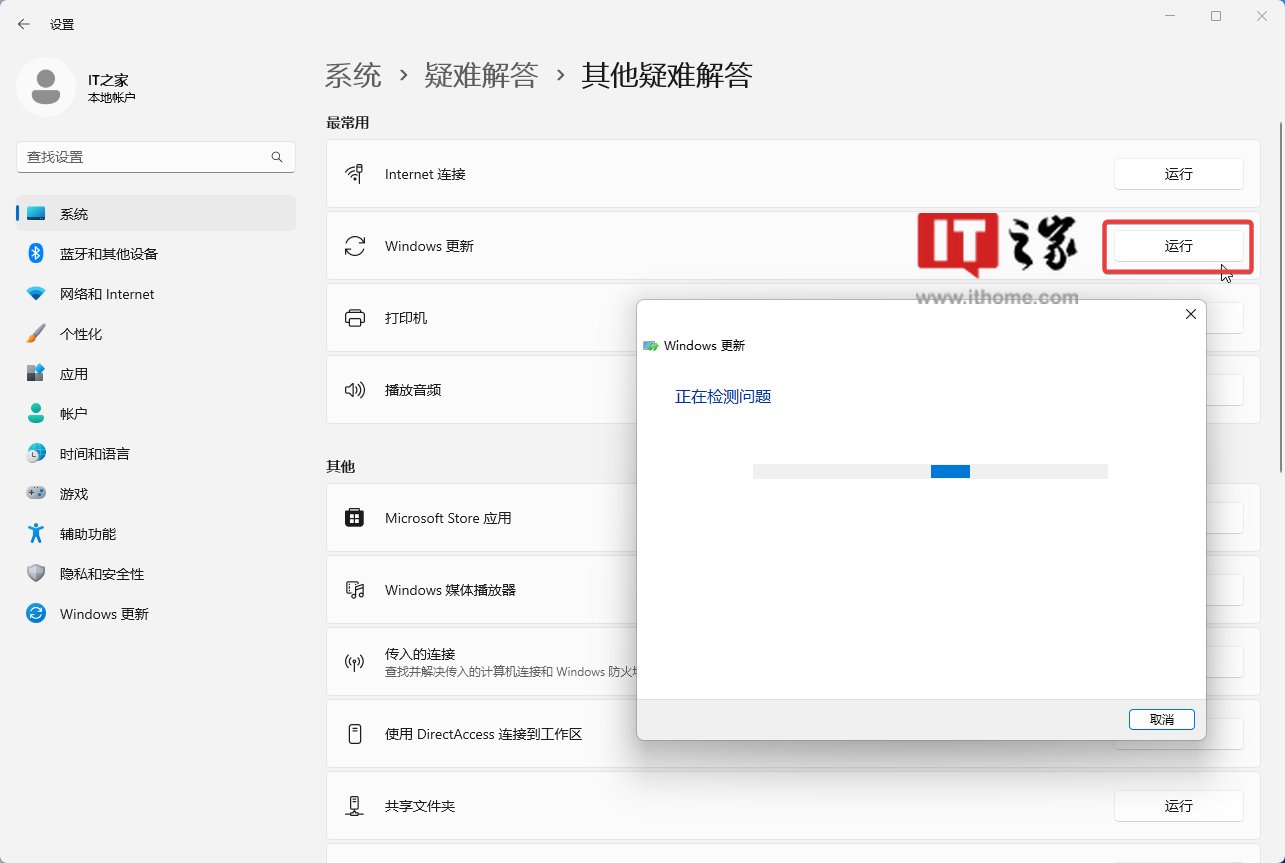
整个疑难解答过程可能需要一段时间,完成上述步骤后,IT之家网友可以再次尝试在 Windows 上安装更新。
运行 SFC 和 DISM 扫描
IT之家网友如何按照上述步骤操作之后依然存在 0x80190001 错误,那么可能是部分系统文件损坏或者丢失。IT之家网友可以通过 SFC 和 DISM 方式解决这个问题。
SFC(系统文件检查器)扫描将检测任何损坏的系统文件并试图修复它们,而 DISM(部署映像服务和管理)扫描检查任何需要修复的损坏 Windows 组件。
这两种扫描都是相对快速和直接的过程,不需要任何高级技术知识。IT之家网友所需要做的就是以管理员身份打开命令提示符,并按照以下步骤操作:
1. 打开开始菜单,然后搜索 CMD,右键以管理员身份运行命令提示符
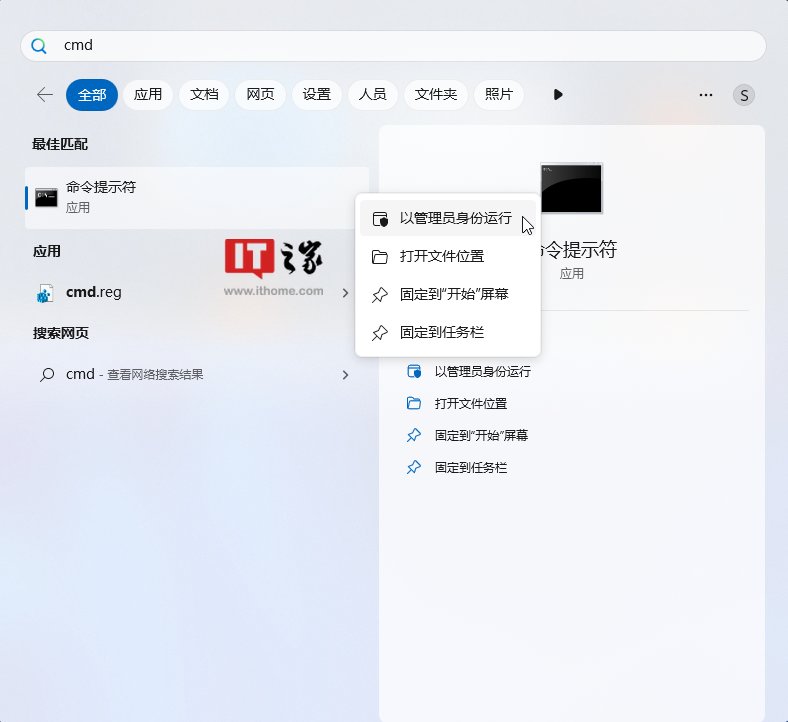
2. 在跳出的窗口中输入“sfc /scannow”命令,按下回车键
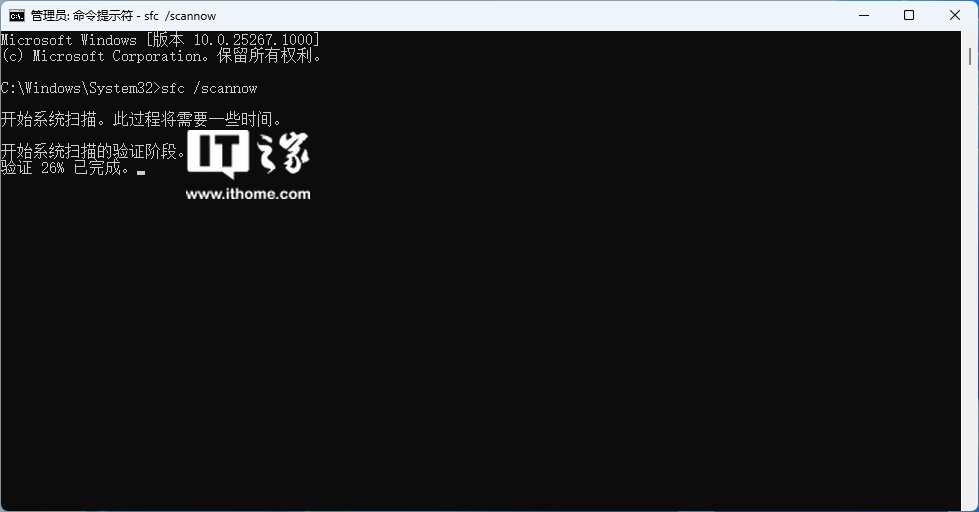
这个过程需要一段时间,如果你愿意,你可以在系统扫描数据的时候做其它事情。扫描完成,请尝试再次更新 Windows。
如果问题依然存在,那么 IT之家网友可以尝试下运行部署映像服务和管理工具,恢复系统文件并修复任何损坏的系统镜像。IT之家网友可以按照以下步骤操作:
1. 打开开始菜单,然后搜索 CMD,右键以管理员身份运行命令提示符
2. 键入以下命令并按回车键执行。注意每个“/”前面都有个空格。
DISM.exe /Online /Cleanup-image /Scanhealth # 扫描你全部系统文件并和官方系统文件对比\nDISM.exe /Online /Cleanup-image /Restorehealth # 把那些不同的系统文件还原成系统官方源文件,跟重装差不多
这个过程同样需要一段时间,在扫描完成之后,请尝试再次更新 Windows,看看问题是否已经解决。
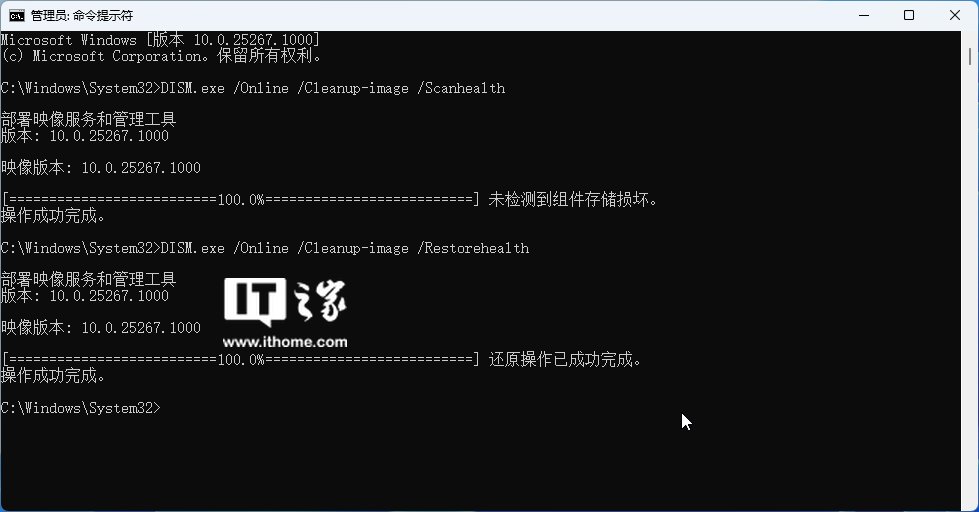
清除 SoftwareDistribution 文件夹
清除 SoftwareDistribution 文件夹将删除在下载和安装 Windows 更新时创建的所有临时文件。这将释放你的计算机上的空间,并可能解决你遇到的任何错误。IT之家网友可以按照以下步骤操作:
1. 打开开始菜单,然后搜索 CMD,右键以管理员身份运行命令提示符
2. 在命令提示符中,输入这些命令,然后每次都按回车键:
net stop wuauserv\nnet stop bits\nnet stop cryptSvc\nnet stop msiserver
执行上述这些命令之后,打开 Win11 系统的文件管理器。然后在地址栏上输入“C:\\Windows\\SoftwareDistribution”(不含“”),删除该文件夹下的所有内容。
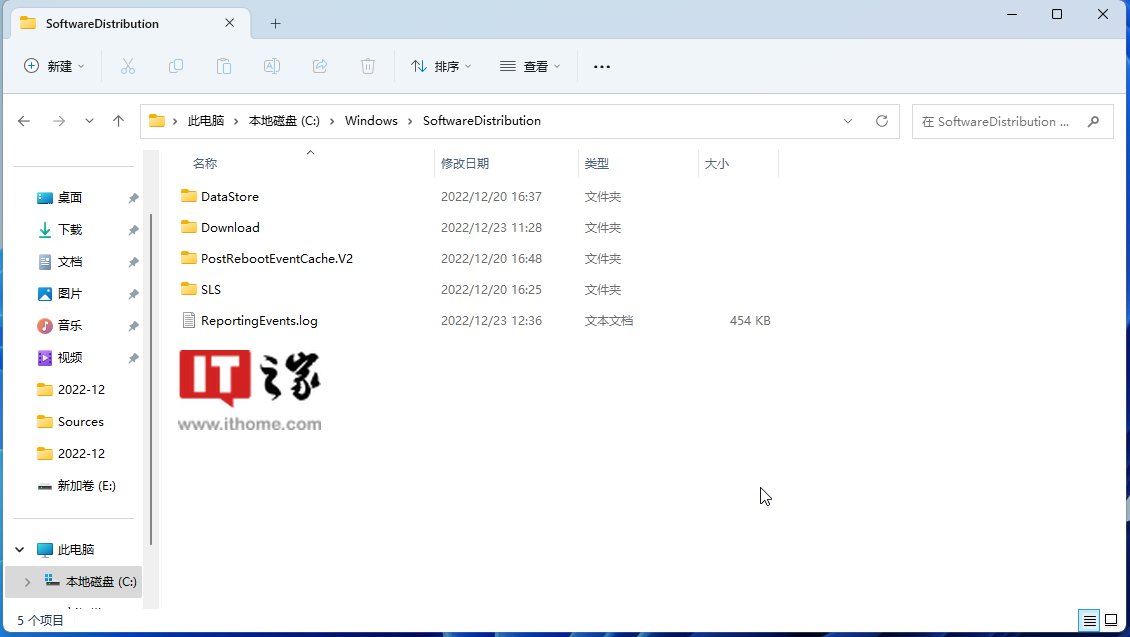
现在你需要重新启动此前停止的服务,在命令提示符窗口输入:
net start wuauserv\nnet start bits\nnet start cryptSvc\nnet start msiserver
完成上述步骤之后,重启你的电脑,应该可以正常更新 Windows 了。
执行 Clean Boot
执行 Clean Boot 有助于减少第三方软件冲突导致的 0x80190001 错误。如果上述几个步骤都不奏效的话,那么可以尝试下面这个方法:
1. 点击开始菜单,搜索“系统配置”
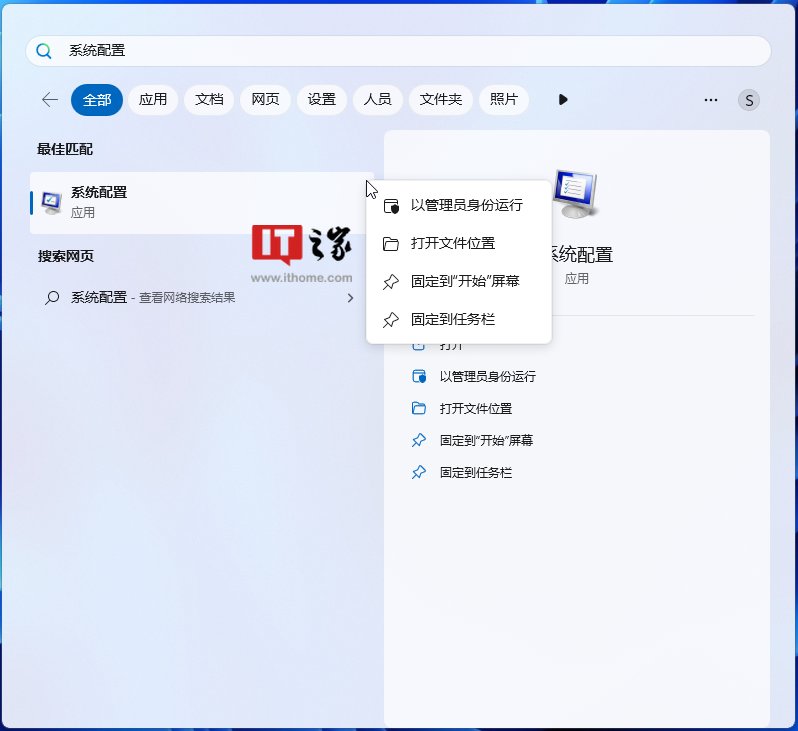
2. 在“常规”标签页,选择“有选择的启动”
3. 取消“加载启动项”前面的复选框

4. 在“服务”标签页,勾选左下角的“隐藏所有 Microsoft 服务(H)”,然后选择“全部禁用”
5. 再点击右下角的“应用”按钮
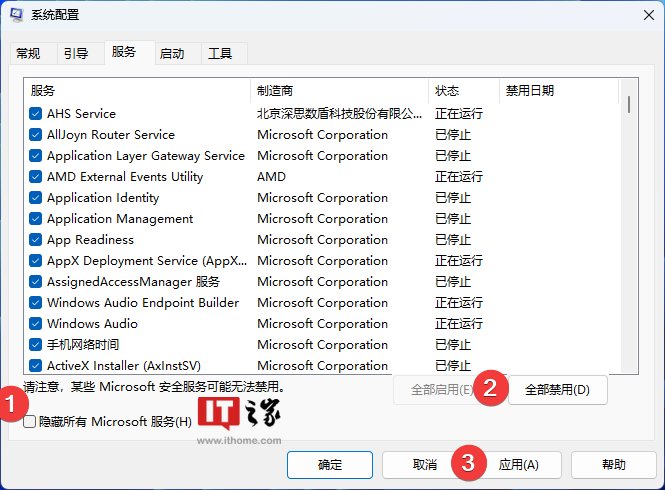
6. 点击“启动”标签页,点击“打开任务管理器”链接。

7. 在任务管理器“启动”界面右键禁用你认为不需要的启动项。
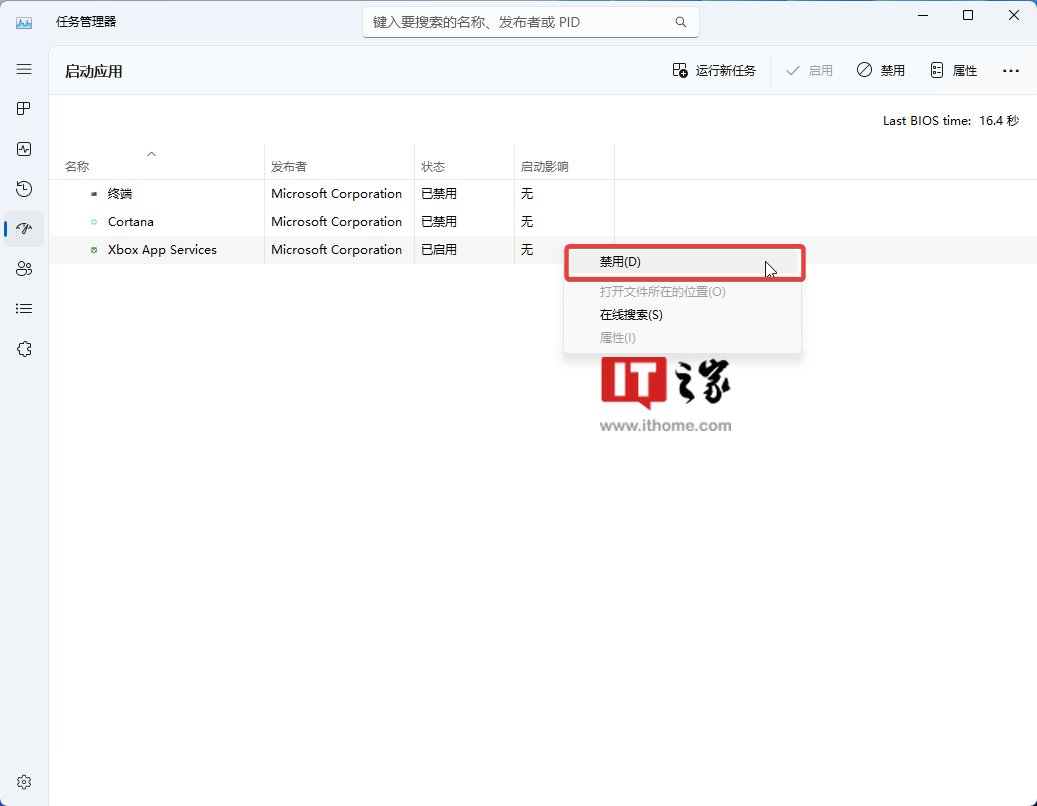
8. 点击系统配置的“确定”按钮,然后重启设备。
理论上,上述操作应该可以修复 Windows Update 的 0x80190001 错误,如果还未解决终极大招就是重装系统,不过在重装之前注意备份你的数据。
“,”force_purephv”:”0″,”gnid”:”9104deef34fa2984c”,”img_data”:[{“flag”:2,”img”:[{“desc”:””,”height”:”685″,”title”:””,”url”:”https://p0.ssl.img.360kuai.com/t0186c418d270555870.jpg”,”width”:”483″},{“desc”:””,”height”:”863″,”title”:””,”url”:”https://p0.ssl.img.360kuai.com/t015a808086b22b7467.jpg”,”width”:”1285″},{“desc”:””,”height”:”863″,”title”:””,”url”:”https://p0.ssl.img.360kuai.com/t0165c4568caf987a5b.jpg”,”width”:”1285″},{“desc”:””,”height”:”863″,”title”:””,”url”:”https://p0.ssl.img.360kuai.com/t012c2f9914373f4f45.jpg”,”width”:”1285″},{“desc”:””,”height”:”863″,”title”:””,”url”:”https://p0.ssl.img.360kuai.com/t01f615e28088716578.jpg”,”width”:”1285″},{“desc”:””,”height”:”863″,”title”:””,”url”:”https://p0.ssl.img.360kuai.com/t015ee6284ae9b46fb4.jpg”,”width”:”1285″},{“desc”:””,”height”:”722″,”title”:””,”url”:”https://p0.ssl.img.360kuai.com/t01d957223c4a2b4bd8.jpg”,”width”:”788″},{“desc”:””,”height”:”512″,”title”:””,”url”:”https://p0.ssl.img.360kuai.com/t0153de3d2d04de9b32.jpg”,”width”:”979″},{“desc”:””,”height”:”512″,”title”:””,”url”:”https://p0.ssl.img.360kuai.com/t01c9254b7ab8287db6.jpg”,”width”:”979″},{“desc”:””,”height”:”637″,”title”:””,”url”:”https://p0.ssl.img.360kuai.com/t01d5af7042d33d663d.jpg”,”width”:”1130″},{“desc”:””,”height”:”731″,”title”:””,”url”:”https://p0.ssl.img.360kuai.com/t0152d52af47f17e806.jpg”,”width”:”798″},{“desc”:””,”height”:”490″,”title”:””,”url”:”https://p0.ssl.img.360kuai.com/t017bb0b530f2cf330b.jpg”,”width”:”665″},{“desc”:””,”height”:”490″,”title”:””,”url”:”https://p0.ssl.img.360kuai.com/t014506242896cc9fd8.jpg”,”width”:”665″},{“desc”:””,”height”:”490″,”title”:””,”url”:”https://p0.ssl.img.360kuai.com/t013f07d9a27951abcb.jpg”,”width”:”665″},{“desc”:””,”height”:”806″,”title”:””,”url”:”https://p0.ssl.img.360kuai.com/t011aee0855841691b9.jpg”,”width”:”1037″}]}],”original”:0,”pat”:”art_src_1,fts0,sts0″,”powerby”:”pika”,”pub_time”:1671781482000,”pure”:””,”rawurl”:”http://zm.news.so.com/61f7930c9afd7597736c7b37392ba503″,”redirect”:0,”rptid”:”992faeb50a7d0066″,”src”:”IT之家”,”tag”:[{“clk”:”kdigital_1:ows”,”k”:”ows”,”u”:””}],”title”:”Win11 学院:如何修复 Windows Update 的 0x80190001 错误13047324448: 错误代码11 怎么解决 – 才旦袁郊 ______ 1、 点击开始按钮,在“搜索程序与文件”框中输入regedit后回车; 2、 在弹出注册表编辑器中,找到注册表里HKEY_LOCAL_MACHINE\System\CurrentControlSet\services\eventlog\,将eventlog下的Parameters文件夹右键删除;3、 关闭注册…13047324448: 你好:请问错误代码 – 11怎么解决 – 才旦袁郊 ______ 朋友可以看看这是哪个软件出现的错误提示,直接卸载它再来安装看看.13047324448: 新时达AS380报错11怎么办?这是什么故障代码,怎么处理?才旦袁郊 ______ 故障代码11:下减速开关1错位(故障13、15、17参考11号故障处理) 故障解释:01 未学习到1 级下减速开关;02当减速开关级数大于1 级,1 级下减速开关动作位置低…13047324448: lingo程序总是报错11怎么办 – 才旦袁郊 ______ sets: hang/1..3/:x; lie/1..3/; links(hang,lie):c; endsets data: c=1 -2 3 -4 1 2 -2 0 1; enddata max=3*x(1)-x(2)-x(3); @for(hang(i):x(i)*c(1,i)=3); [email protected](hang(i):x(i)*c(3,i)














