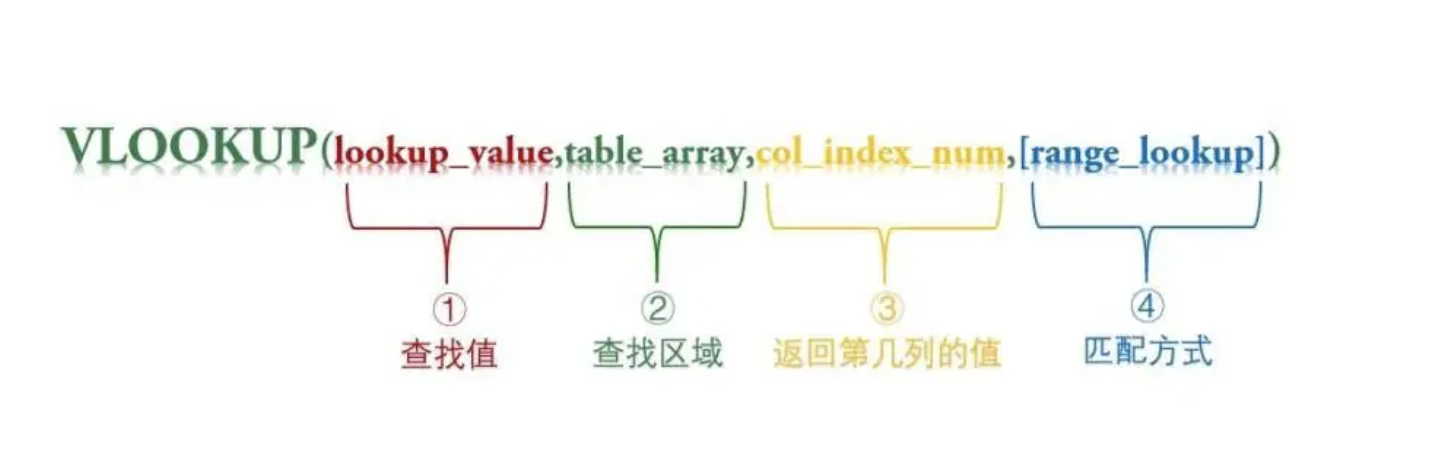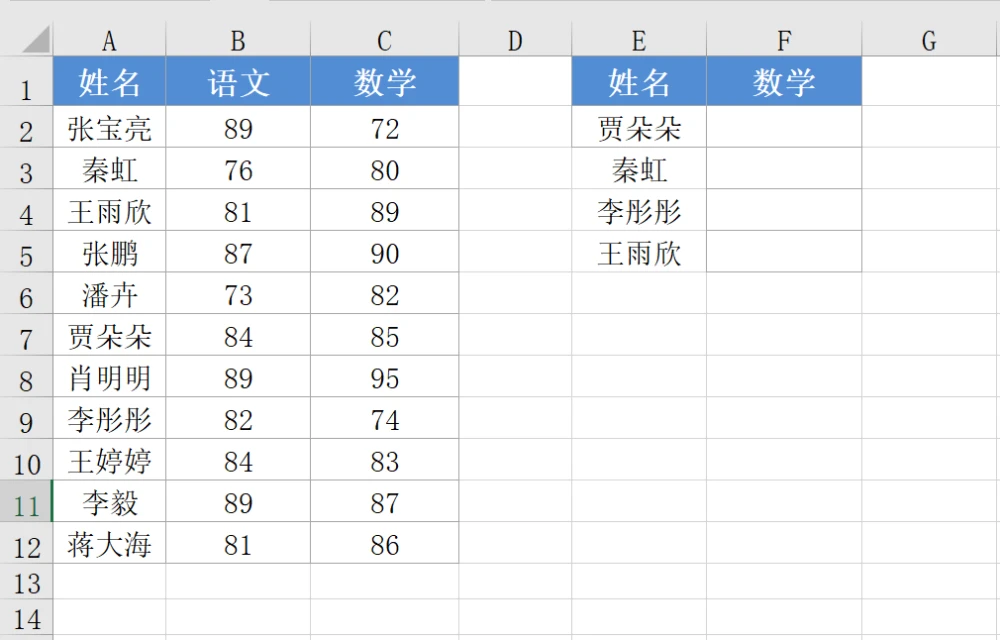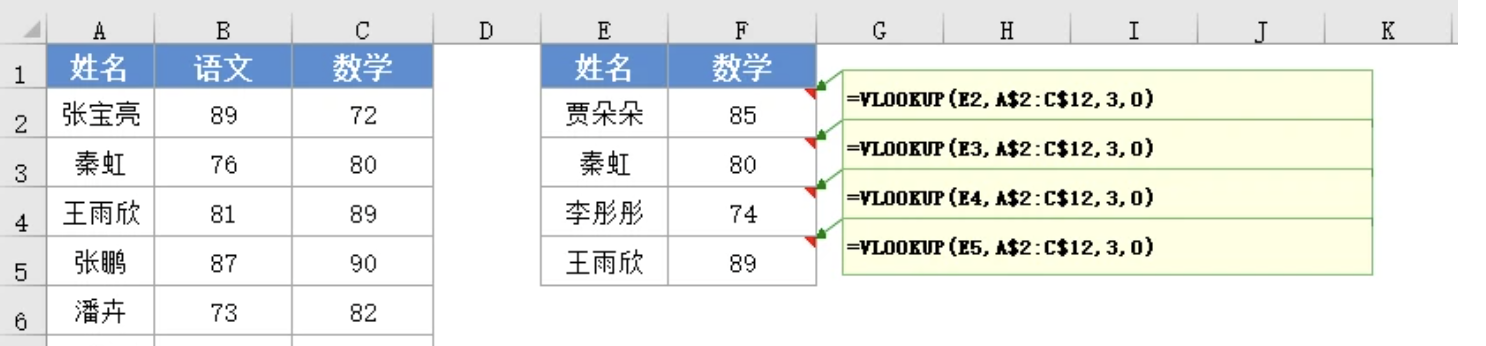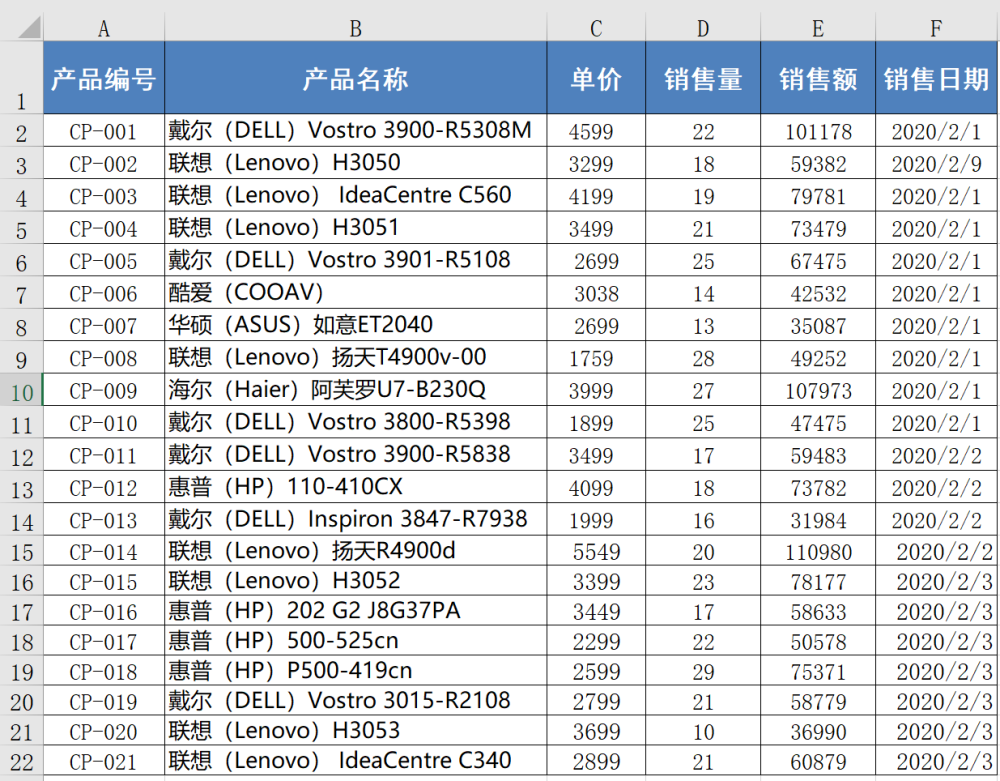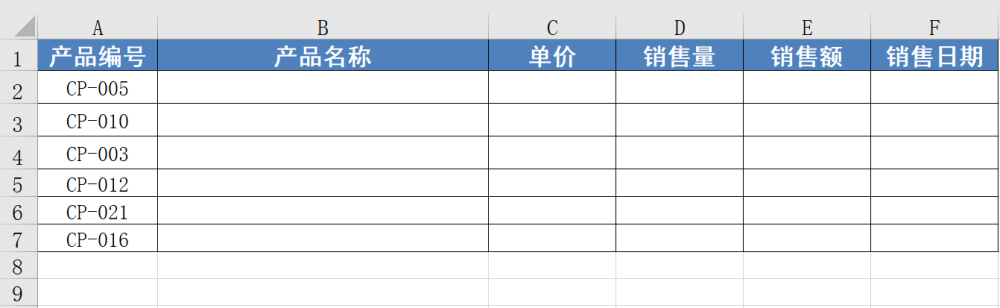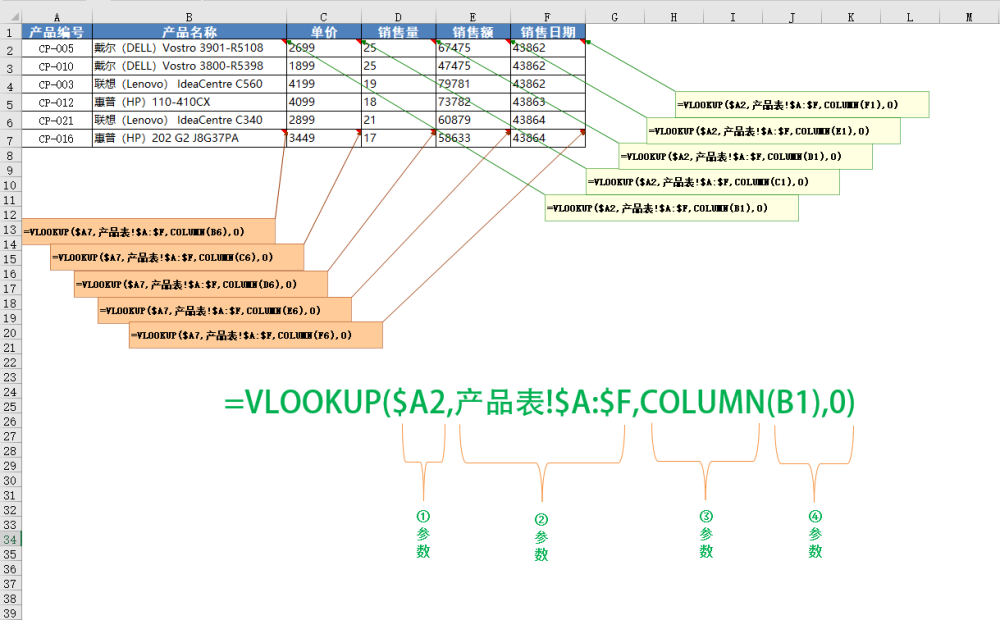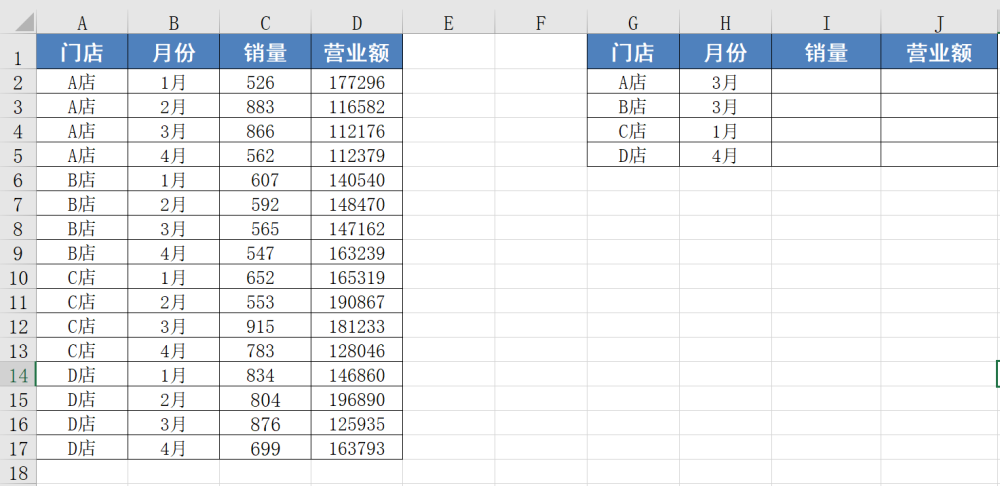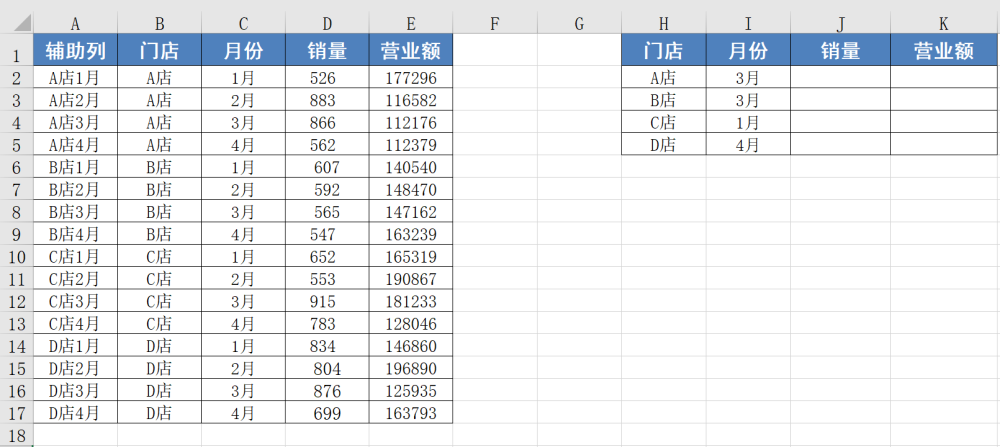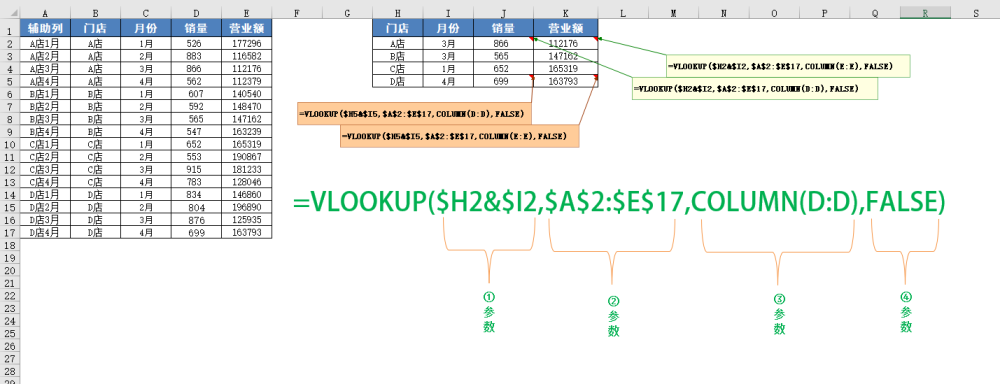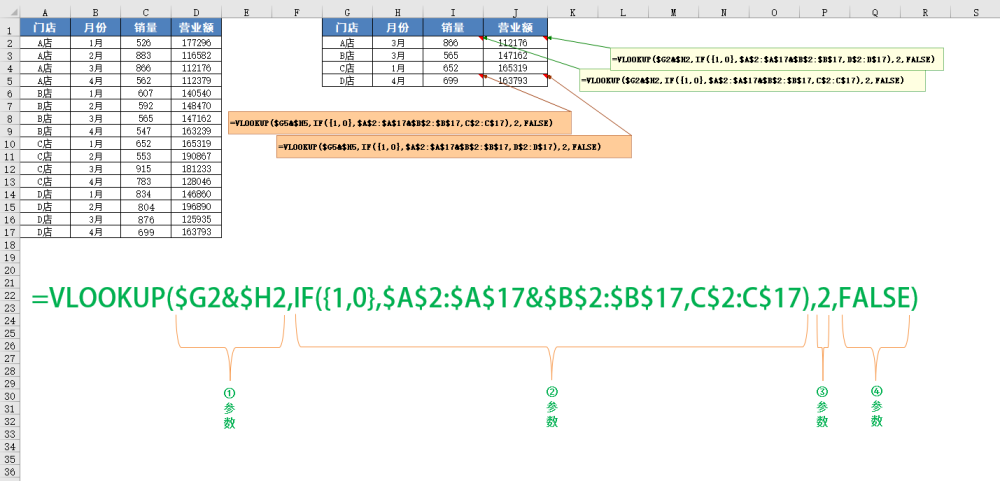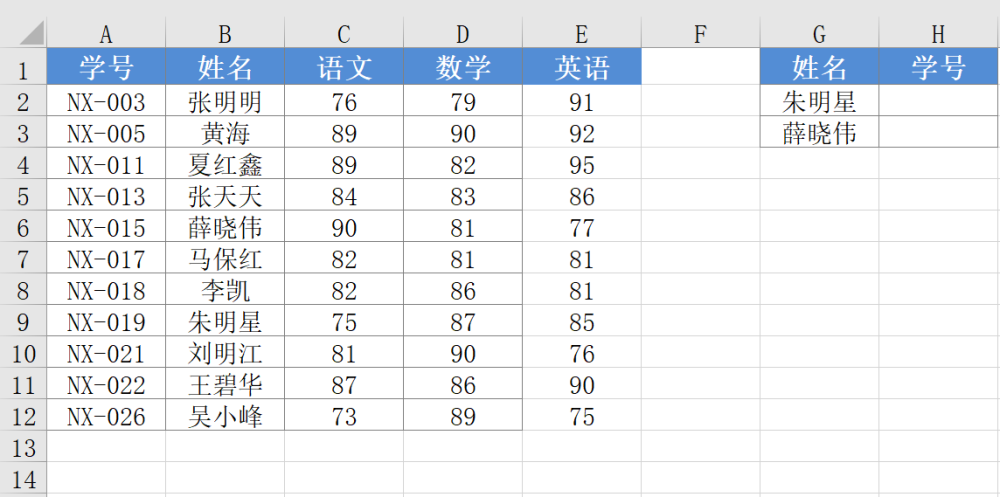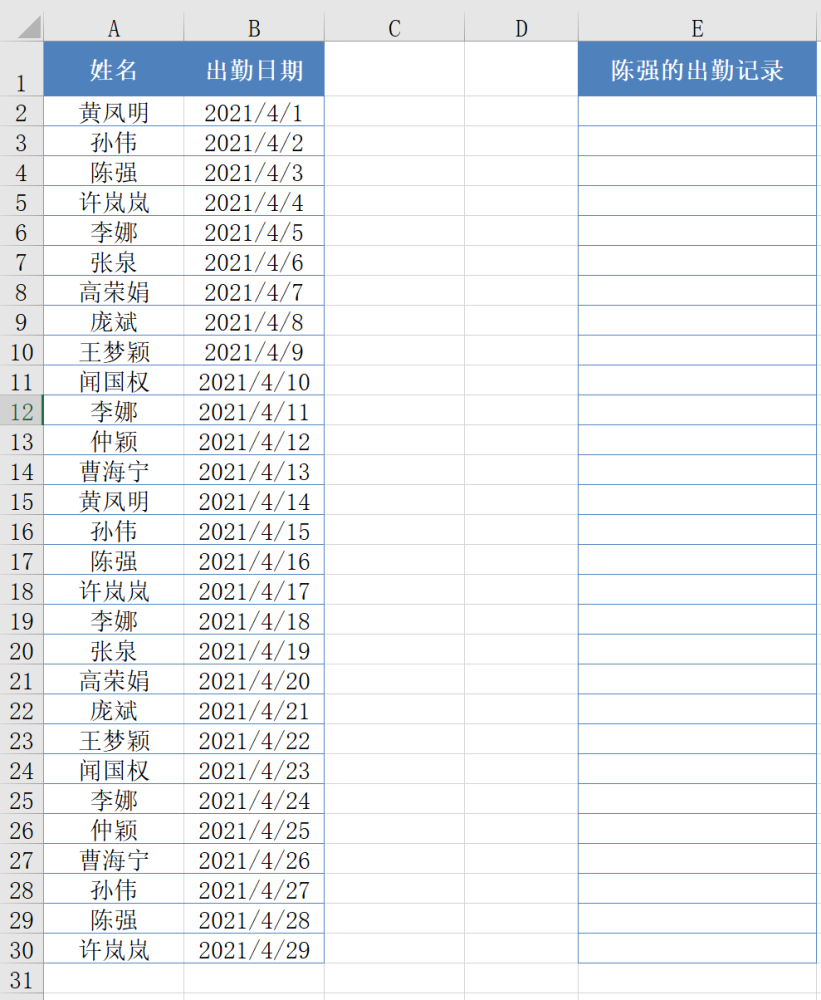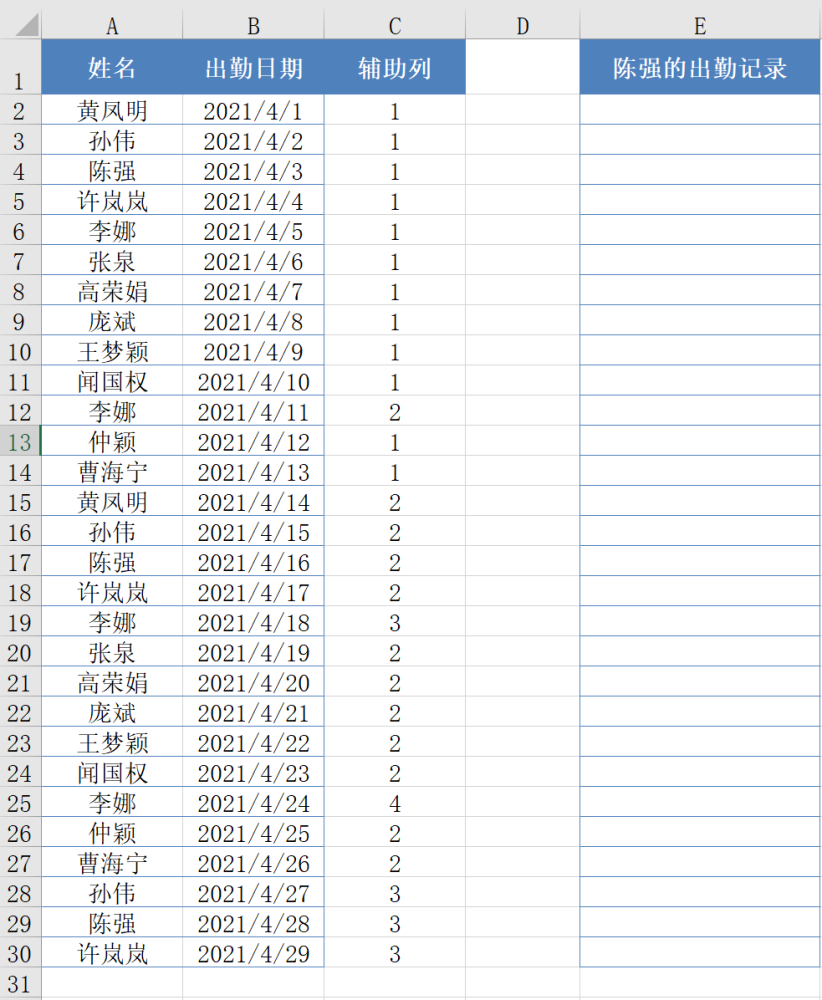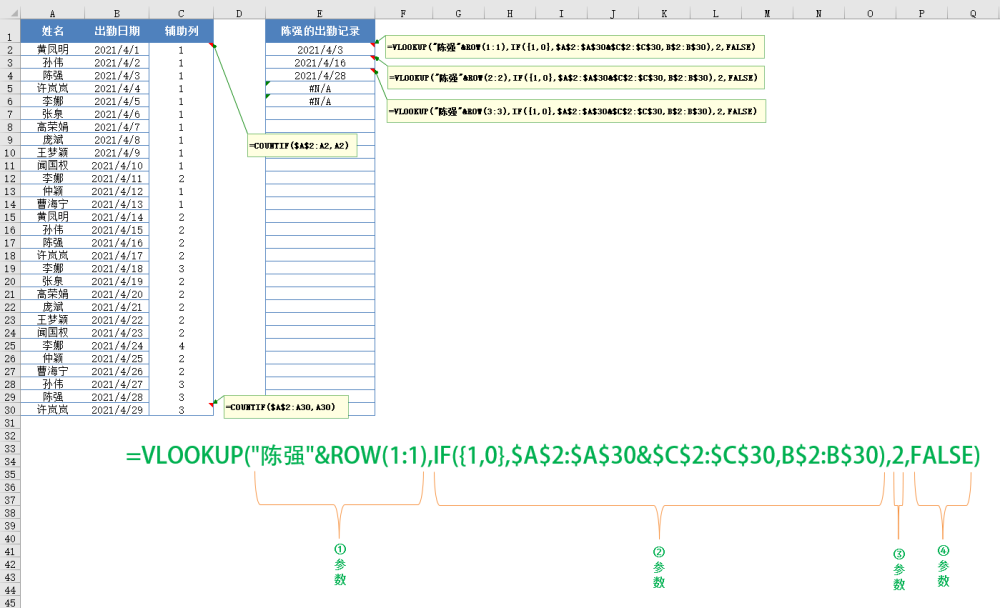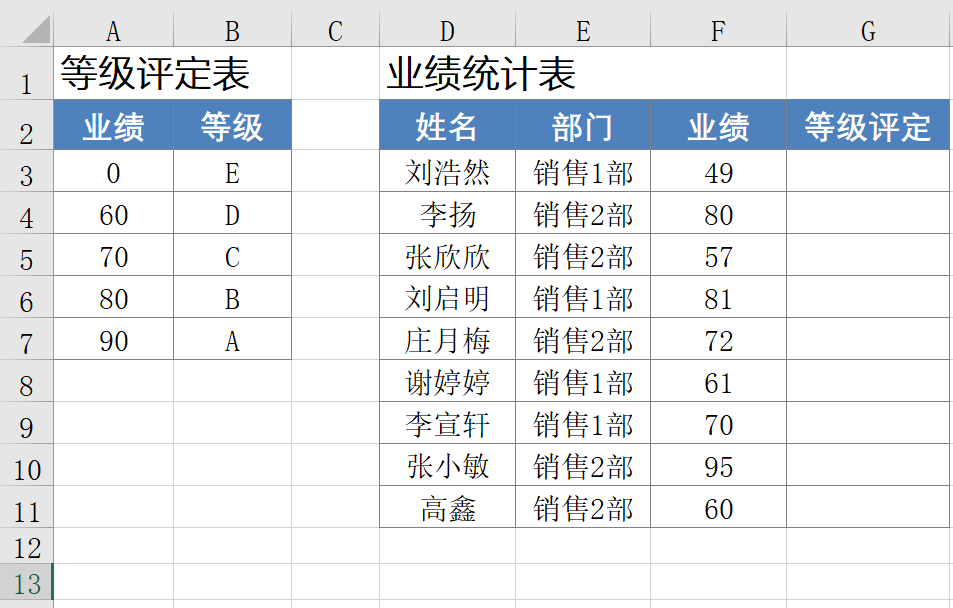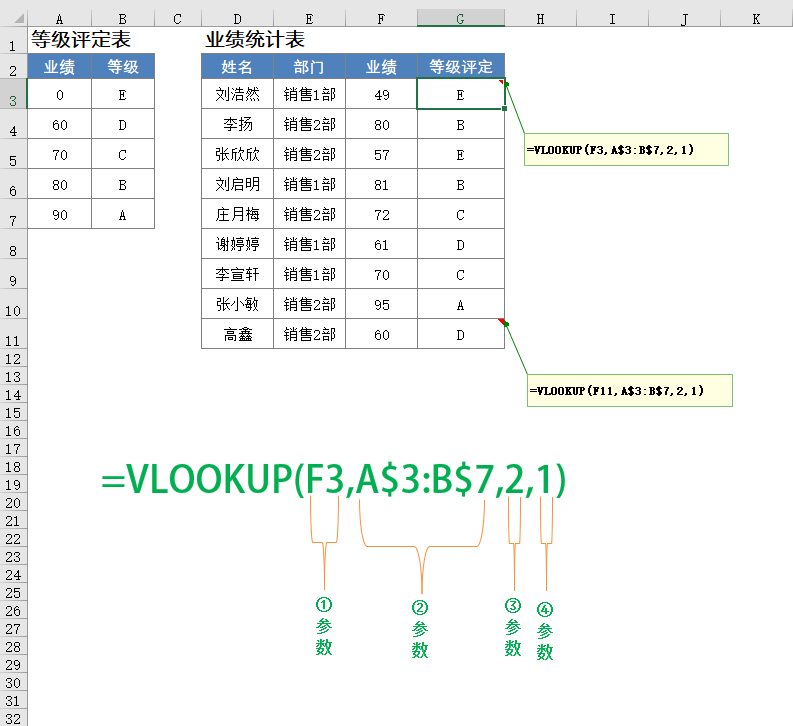excel使用vlookup时有些数据明明存在却显示NA错误
这你可问对人了,作为从业 4 年的数据分析师,VLOOKUP 函数应该是 Excel 中最常用,其实也是最基础的函数,但这个函数真的用起来还是非常灵活的。用法其实非常多样化!
一、介绍
这个函数其实就是个查找函数,他可以正向查找,逆向查找,多条件查找,还能模糊匹配。
基础语法极其简单,一个四个参数。
第 1 参数 lookup_value:表示要在表格或区域的第一列中查询的值。
第 2 参数 table_array:表示要查询的单元格区域,这个区域中的首列必须要包含查询值,否则公式将返回错误值。
第 3 参数 col_index_num:用于指定返回查询区域中第几列的数值。
第 4 参数[range_lookup]:可选,决定函数的查找方式,如果是为 FALSE 或 0,则是采用精确匹配方式;如果为 TRUE 或 1,则使用近似匹配方式,同时要求查询区域的首列必须按照升序进行排序。
有人说了,上面这个一看就会,上手就废,有没有啥好方法可以解决这个问题?
比如说我想要根据左侧的表,取把右侧的表格填写完成。
在 F2 单元格中输入公式:=vlookup(E2,$A$2:$C$12,3,0),然后向下拖动填充公式至 F5 单元格,所要查找的学生数学成绩就出来了。
解析下:在 A2:C12 这个表格,在第一列查找贾朵朵这个人,找到之后,找到对应的第三列,然后精准返回数学值。
注意事项:
查找的人一定是在搜索范围的「第一列」查找的人与搜索范围的「第一列」要一致,避免空格,格式等问题在下拉的时候,索引范围是跟着动的,所以一定要绝对索引。从 A2:C12 改成$A$2:$C$12,这样下拉时候,就会一直在这个范围内搜索。而不是从 A2:C12 变成 A3:C13
是不是很简单?
有同学说了,看这个还是看不明白,有啥视频或者教程,这样我可以看得更明白一点。
对于初学者,本人的建议是跟着老师学习,最好是同时有长期教课经验和牛逼工作经验的老师,保证他确实是一个实战数据分析大佬,又确实能教会别人,两者缺一,要不然就是把你教成书呆子,要不就是大肚茶壶倒饺子——有货说不出。
个人推荐知乎的一个课程,主讲老师是前 IBM 数据分析大佬猴子,课程是结合国内互联网一线大厂的案例(如下图),从基础讲起,用案例讲知识点,带练以 Excel 为代表的数据分析工具,你还可以顺便学习包括 power BI,SQL 等,传授数据分析常用十大分析方法,通过大厂的实际数据案例实操,让大家扎扎实实学会 Excel,对小白来说是很友好的选择。
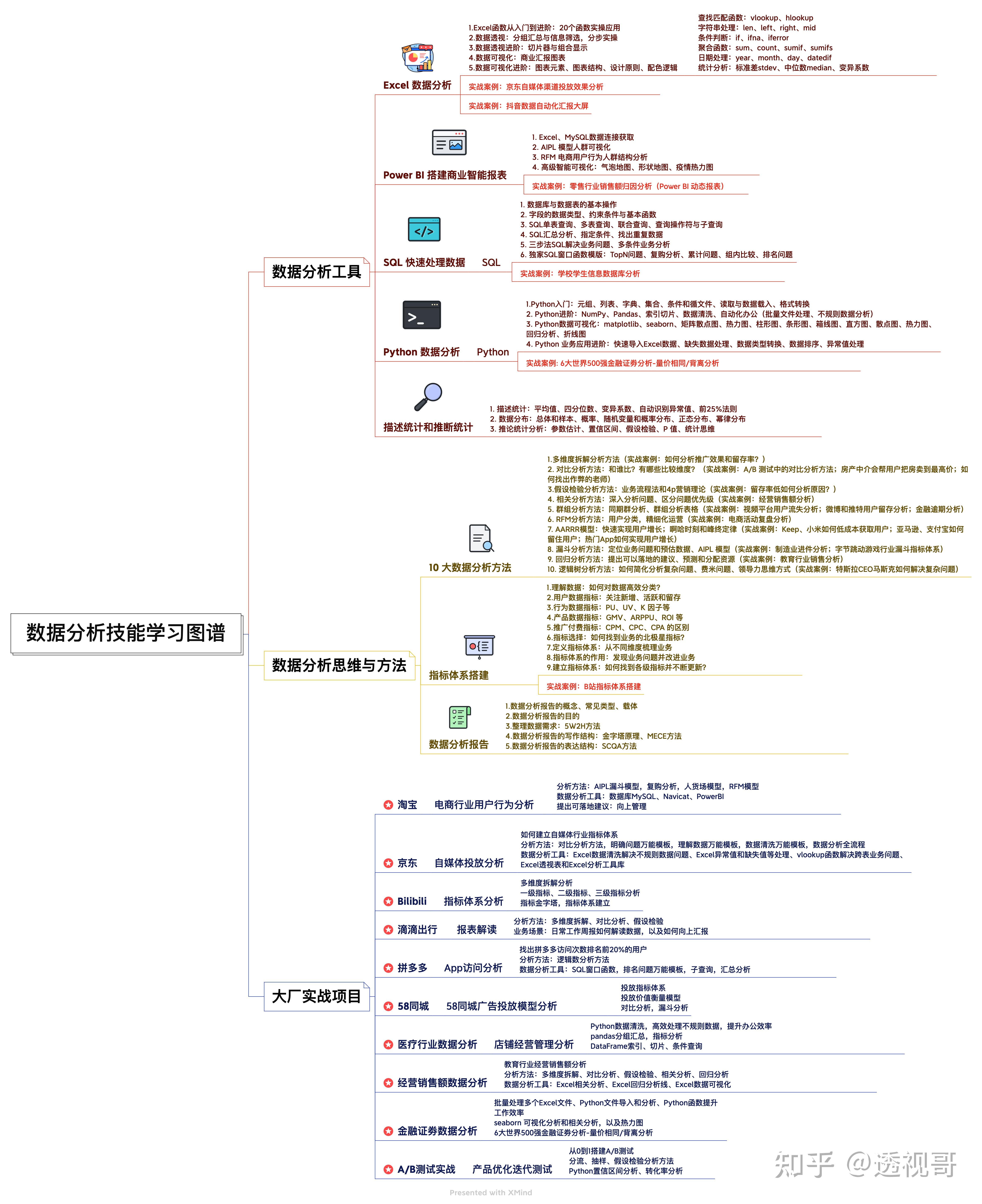
这个案例,查找值和查找区域分别放在了两个不同的工作表,要求根据查询表中的产品编号(查找值),在产品表(查找区域)中进行查找,并将对应的产品信息返回到查询表中。
产品表
查询表
在查询表中的 B2 单元格中输入公式:=vlookup($A2,产品表!$A:$F,COLUMN(B1),0)并向右、向下拖动填充到 F7 单元格。
vlookup 跨工作表查找公式解析:
第 1 参数:$A2,查找值,公式要分别向右、向下填充,要保持向右填充查找列一直处在 A 列,所以列号固定不变,向下填充,查找的产品编号要跟着变化,所以行号无需固定;
第 2 参数:产品表!$A:$F,查找区域,因为是跨工作表查找,所以跨工作表引用的表示方法为:工作表名称!表格区域(如,产品表!$A:$F)。另外在输入公式的这一处时,可以直接通过点击鼠标切换到「产品表」工作表中,选择目标单元格区域,前面会自动加上工作表名称。同样这里的查找区域也要进行固定。
第 3 参数和第 4 参数和上面的案例相似,这里就不多做介绍了,大家不理解的可以去看下上面两个案例中第 2,第 3 参数的解析。
多条件查找之:vlookup 结合辅助列查找
如下图要求查找出 A、B、C、D 店对应月份的销量和营业额。
实际上这里的辅助列的用法就是用连接符&把多个条件,连接成一个条件,然后再使用 vlookup 函数进行查找,所以查找之前,要在查找区域所在的表建立一个辅助列,将门店和月份用连接符&连接起来,如:A2=B2&C2(A 店 1 月)
然后在 J2 单元格中输入公式:=VLOOKUP($H2&$I2,$A$2:$E$17,COLUMN(D:D),FALSE),并向右、向下拖动填充公式至 K5 单元格。
vlookup 结合辅助列查找公式解析:
第 1 参数:$H2&$I2,表示要查找的值,即用连接符&将两个条件连接成了一个条件,连接后的查找值会变成:”A 店 3 月”,因为公式要向右、向下填充,向右填充时要保持列号固定不变,所以使用相对引用固定列号,行号要随着向下填充变化,所以无需固定。
第 2 参数:$A$2:$E$17,表示查找区域,因为第一列要包含查找值,第一列是构建的辅助列,正好是包含查找值的,同样公式要向右、向下填充,要保持查找区域不能随着公式的移动而发生变化,所以也要使用绝对引用。
第 3 参数:COLUMN(D:D),这个参数是用于返回第几列上的值,本案例的目的是要随着公式向右复制,从而依次返回销量、销售额,参数是要随着变动的,而销量在查找区域的第 4 列,销售额在第 5 列,所以使用函数 COLUMN(D:D)返回列号 4,当公式向右填充时,会变成 COLUMN(E:E)返回列号 5,来达到返回对应列号值的目的。
第 4 参数:0,因为是精确匹配,所以该参数为 0 或 FALSE。
多条件查找之:vlookup 结合数组的用法
上面的那个案例是借助辅助列的方法来完成多条件查找,但是如果有新的数据添加进来,每次都要先更新一下辅助列,步骤有点繁琐,而接下来这个案例只要使用 IF 函数,结合数组同样也能够实现 vlookup 函数的多条件查找,而且步骤一点都不繁琐。
在 I2 单元格中输入公式:=VLOOKUP($G2&$H2,IF(,$A$2:$A$17&$B$2:$B$17,C$2:C$17),2,FALSE),并向右、向下拖动填充公式至 J5 单元格。
vlookup 结合数组应对多条件查找公式解析:
第 1 参数:$G2&$H2,表示查找值,同样和上一个案例一样也是用连接符&将两个条件连接成了一个条件,这里的第 1 参数和上一个案例的第一参数意思是一样,所以就不多做解释。主要区别在第 2 参数。
第 2 参数:IF(,$A$2:$A$17&$B$2:$B$17,C$2:C$17),表示查找区域,使用了 if 函数对数据组内的进行条件判断:
当为 1 时返回$A$2:$A$17&$B$2:$B$17,作为查找区域的第一列,因为这里也使用了连接符&,将门店和月份进行了连接,所以符合查找区域第一列包含查找值;
当为 0 时返回 C$2:C$17,并且作为查找区域的第二列,在第 3 参数中需要返回该列的(销量)数据;
同样公式要向右、向下填充,查找区域的第一列要使用绝对引用进行固定,而查找区域的第二列,使用相对引用,向下填充要保持行号不变,列号要随着向右的拖动变成 D$2:D$17,这样就可以在 J2:J5 区域返回营业额的数据了。
第 3 参数:2,返回区域中的第二列,虽然要返回的数据是两列,销量和营业额,但是当公式向右填充到 J2 单元格时,公式就变成了:=VLOOKUP($G2&$H2,IF(,$A$2:$A$17&$B$2:$B$17,D$2:D$17),2,FALSE),这样 D$2:D$17 就变成了查找区域的第二列,所以返回该列的值了。
第 4 参数:同样精确匹配。
Vlookup 结合数组进行反向查找
下图表格中要求,根据姓名,查找对应的学生编号,前面的案例都是向右查找,而这个案例是向左查找。
vlookup 函数在查找时,要求查找区域的第 1 列必须要包含查找值,然后向右返回对应行的值,这个案例要返回的值在第 1 列,包含查找的值在第 2 列,所以我们可以使用 if 函数来构建一个数组,做一个位置调换,将左表的 B 列放在查找区域的第一列,A 列放在在第二列,这样就可以使用 vlookup 进行查找了。
在 H2 单元格中输入公式:=vlookup(G2,IF(,B$2:B$12,A$2:A$12),2,0) ,并向下拖动填充到 H3 单元格。
vlookup 反向查找公式解析:
第 1、3、4 参数,和前面的几个案例意思是一样的,这里面就不具体介绍了,
对第 2 参数做一下解释:IF(,B$2:B$12,A$2:A$12) ,使用 If 函数构建了一个数组,当条件满足时先返回姓名这一列,然后再返回学号这一列,数组结果为:{“张明明”,”NX-003″;”黄海”,”NX-005″;”夏红鑫”,”NX-011″;…..}这样就可以进行正常的查找了。
如果前面的关于数组的案例的公式理解了,这里就容易理解了。
看到这里的你是不是感觉有点吃力了?没关系,这很正常,我同事工作 4 年,都还没有搞清楚这个函数的基本用法。
要说的是,Excel 只是工具,要把这个工具用好,数据分析的指导是必须的,再次推荐知乎的【数据分析入门训练营】,一线互联网大厂大牛带队,直播互动讲解互联网数据分析工作流+常见分析模型运作原理,还有大厂真实案例带练实操,打破简历 0 项目经验。想转行数分升职加薪的建议领取:
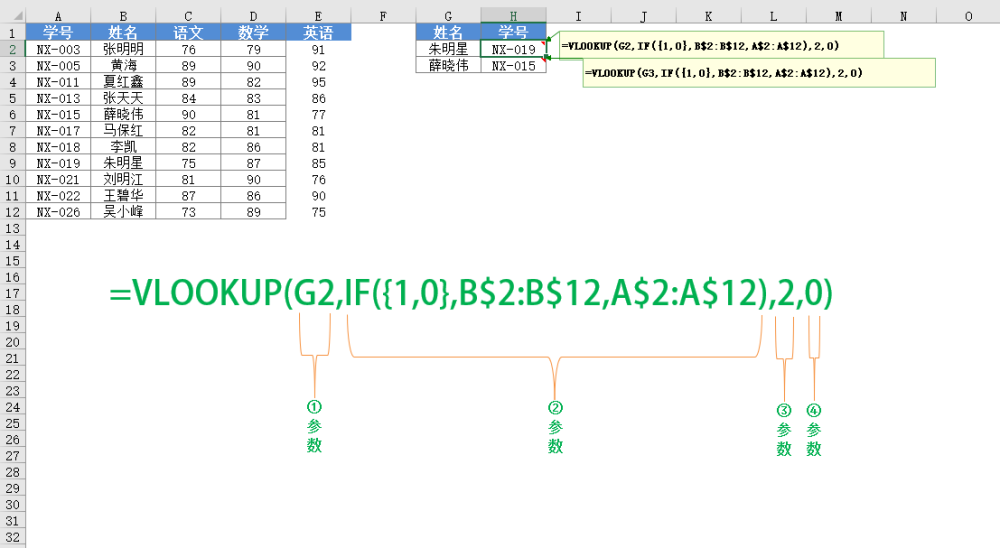
这里的一对多查找的意思是,通过一个条件,查找并返回所有匹配该条件的记录值, vlookup 函数在进行数据查找时,只匹配第一个符合条件的记录,后面即使有重复的记录也不会再匹配,所以就要结合辅助列、数组来完成一对多的查找。
如下图案例所示,要求找出陈强 4 月份的所有出勤日期。
在使用 vlookup 函数查找之前,要先在出勤日期这一列后面添加一个辅助列,并且使用 Countif 函数统计出姓名是第几次重复出现的。在 C2 单元格中输入公式:=COUNTIF($A$2:A2,A2),并向下拖动填充到 C30 单元格。
然后在 E2 单元格中输入公式:=VLOOKUP(“陈强”&ROW(1:1),IF(,$A$2:$A$30&$C$2:$C$30,B$2:B$30),2,FALSE),并向下拖动填充公式,直至出现错误值。
说下解题思路:
vlookup 函数在查找数据时,遇到多条重复的记录,只会匹配第 1 条记录,后面重复的会被忽略,而想要把每一条重复的记录都找出来,就要让查找区域第一列的值都变成唯一值,
所以:需要增加一个辅助列(C 列),先通过 countif 函数,统计姓名是第几次重复出现,并和姓名连接起来,这样查找区域首列重复的姓名,也变成了唯一值(比如陈强第 1 次出现时是」陈强 1」、第 2 次出现时是」陈强 2」…),
最后再使用 if 函数,来实现将连接后的包含查找值的区域放在首列,要返回的区域放在第二列,即第 2 参数:IF(,$A$2:$A$30&$C$2:$C$30,B$2:B$30);
那么第 1 参数:”陈强”&ROW(1:1),将要查找的陈强和 ROW(1:1)函数构成的数字相连接,查找值就会变成:”陈强 1″,当公式向下填充时就会相应的变成:”陈强 2″,”陈强 3″,这样查找值就符合查找区域首列包含查找值的要求了。
最后第 3、第 4 参数分别是返回对应行上第 2 列的值和精确匹配。
那结果中没有查到后返回的错误值,能不让显示出来呢?
只要在外层加上 iferror 函数就可以了,完整的公式:
=IFERROR(VLOOKUP(“陈强”&ROW(4:4),IF(,$A$2:$A$30&$C$2:$C$30,B$2:B$30),2,FALSE),””)
然后还是推荐大家报名下面的免费体验课程。毕竟有人教,这些东西还是能够快速理解清楚的。有些东西文字是很难看明白的。
我写这些的时候,真的非常担心大家能不能看明白,所以还是推荐大家去看直播教程。
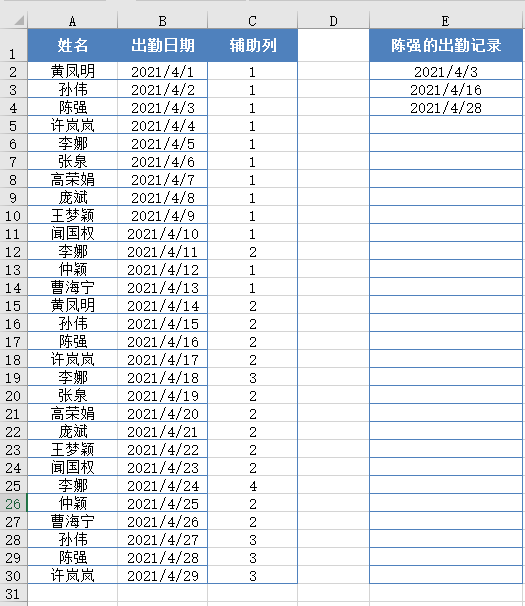
前面几个案例都是介绍的精确匹配的用法,另外还有一个近似匹配是如何应用呢?
使用 vlookup 函数进行近似匹配查找的前提是,要查找的区域的第一列必须是按照升序排序,否则 vlookup 无法返回正确的值。
所以这里就利用了 vlookup 函数模糊匹配的这个功能来进行条件判断,只要设置好条件的区间,并且按照升序排序,就可以代替 if 函数做条件判断。
下图这个案例是根据左表业绩的等级评定标准,对右表相应的人员业绩进行评定,如果使用 if 函数,需要嵌套好几层,这里使用 vlookup 函数简短的一段代码就可以搞定。
在 G3 单元格中输入公式:=vlookup(F3,A$3:B$7,2,1) ,向下拖动填充到 G11 单元格。
vlookup 做多条件判断公式解析:
第 1 参数:F3,表示要查找的值,即:业绩;
第 2 参数:A$3:B$7,表示要查找的区域,因为本案例是近似匹配,所以查找的区域第一列必须要按照升序排序,条件区间分别为:0 代表,0-59、60 代表,60-69、70 代表,70-79、80 代表,80-89、90 代表,90-99。
第 3 参数:2,返回等级所在的列号。
第 4 参数:1,模糊匹配,也可以使用 TRUE 表示,Vlookup 模糊匹配的用法是:在对查找区域内进行查找时,如果没有找到相等的值,则会将小于查找值的最大值返回出来。所以查找 F3 单元格的业绩(49)时,查找到的是 0,返回的等级是 E。
关于 vlookup 函数的使用方法,今天的分享就到这里了,内容比较多,建议大家收藏,然后仔细的看完,如果这些方法都掌握了,相信能够解决 Excel 工作中的大部分查找难题。
如果你觉得这篇文章让你掌握了 vlookup 函数的更多使用方法,就给我点赞吧。
最后,如果你想更系统地学习数据分析,下面这个知乎官方开设的「数据分析实战训练营」真的挺不错的,再次推荐给大家~这个课为期 3 天,直播讲解+学习社群的形式,对小白友好。
可以用最短的时间掌握职场上常用的工具操作、分析技巧方法、和数据思维都能讲明白,连我这种老鸟都觉得很受用,而且只要 1 毛钱,感兴趣的朋友可以试试哦,链接放这啦
本文作者:@透视哥