基础c4d教程:首次建模,简单的小汽车
原标题:基础c4d教程:首次建模,简单的小汽车
一、效果图
今天是我第一次写c4d建模教程,希望大家能学会这个软件,让我们一起从初级到高级(每天5分钟,充实一整天)

二、教程
1、
首先打开我们的C4D

2、
点击文件-新建,得到一个空白项目

展开全文
3、
所有后面步骤的颜色大家都不用管 点击新建一个立方体,得到立方体1 在显示里面,我们选择光影着色(线条),这样我们创建的立方体就会有黑色的描边 在立方体上,有3个黄色小球,是控制立方体的长宽高,我们调整为扁的长方体

4、
新建一个立方体,得到立方体2 点击鼠标中间,将画布转换为4个视图 在右视图里,点击立方体2,往上移动靠着立方体1 在点击画面左边的转换为可编辑对象,然后点击下面的边选项 在点击透视视图的立方体2,底面的左边边线 在右视图里,我们旋转边线(快捷键:R),点击右方的对象轴,旋转30度为水平角,然后在取消对象轴 点击实时选择,往左移动边线,让立方体2变为梯形

5、
新建一个立方体3 点击立方体3,跟着步骤1的方法,缩短宽和高 在右视图里,我们将立方体3旋转为和立方体2斜面一样的角度,在往右移动距离,让立方体3凸出来一点点就行 复制立方体2,得到立方体4 我们缩短宽度,整体缩小(快捷键:T),然后在正视图里,我们让立方体4凸出来一点 新建一个立方体5 跟着步骤1的方法缩小高度和宽度,结合右视图和正视图,让立方体5和立方体4凸出来的距离一样,位置水平 点击立方体4和立方体5,复制得到立方体6和立方体7 在顶视图里,选择立方体6和立方体7移动到左边,保持两边凸出来一样 选择立方体3到立方体7,组合(快捷键:alt+g),命名为窗子

6、
跟着新建立方体不动,选择新建圆柱体 在右视图里,将圆柱体按R旋转90度,在按T键整体缩小,按步骤1的方法缩小宽度 在右视图,正视图,顶视图里,将圆柱放到立方体1下方 复制一层圆柱体,得到圆柱体1,按T缩放圆柱体,然后在正视图里,往右凸出来 在复制一层圆柱体1,得到圆柱体2,按T缩放圆柱体,然后在正视图里,往右凸出来 选择圆柱体,圆柱体1,圆柱体2,组合,命名为轮胎 复制轮胎,得到轮胎1 在右视图,往右移动轮胎1,当汽车后轮 复制轮胎和轮胎1,得到轮胎2和轮胎3 在顶视图,往左移动轮胎2和轮胎3,保持和左边一样
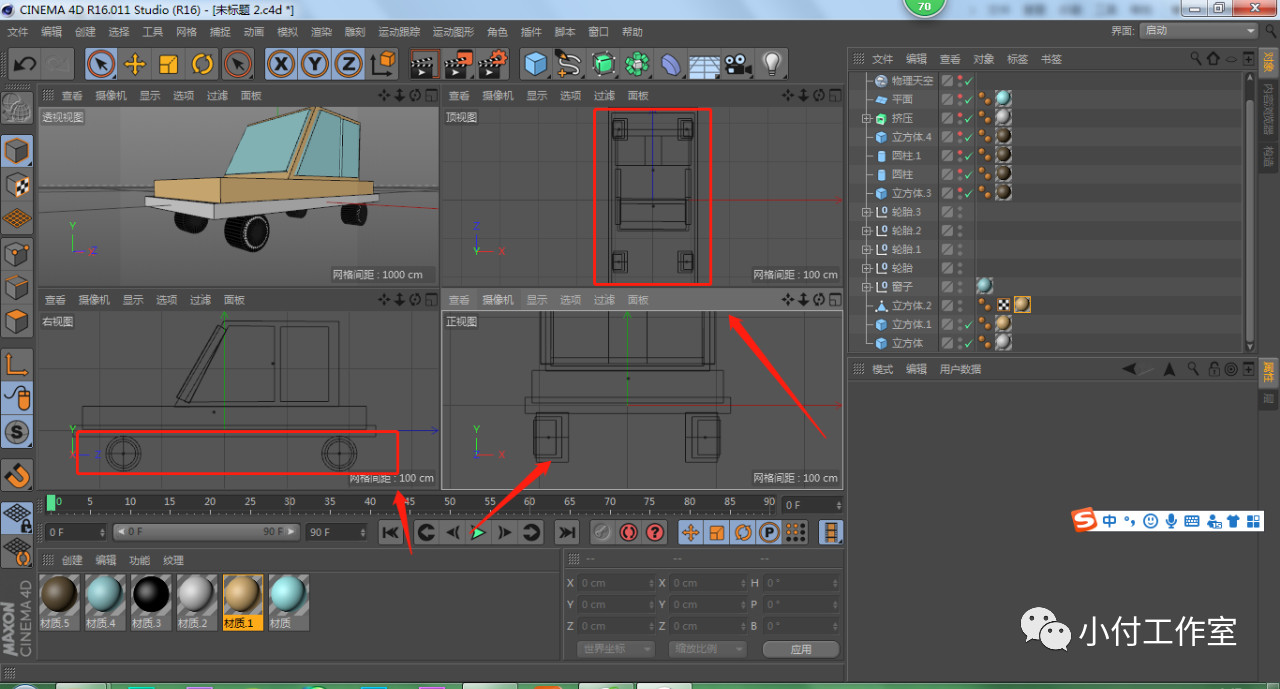
7、
新建一个立方体,得到立方体3 按步骤1,缩小长宽高,放到立方体2的前端,当牌照 新建一个圆柱体,按T键整体缩小,旋转90度,放到立方体3的两边当前灯 在新建一个立方体,得到立方体4 缩小以后放到顶部,当顶灯

8、
长按自由样条,新建一个多边,在对象里,将边数改为3 在长按细分曲面,新建一个挤压,在图层栏里,将多边剪切到挤压的下方 然后在点击挤压,在对象-移动的最后一个空白改为60

9、
长按立方体,新建一个平面 然后按T放大,一直放大平面,移动平面到轮胎下方作为地面 长按地面选择物理天空,在时间与区域里,将时间改为下午3点左右 然后在下方创建材质,选择不同的颜色,创建好以后直接拖到图层(或者画布里的形状上)就能直接添加材质

10、
点击渲染设置 在输出里,像素改为800*600,分辨率72 在保存里,选择一个路径,在下方的合成方案文件,可以保存为AE的aec文件 在渲染设置里面,添加全局光照和色彩校正 设置好以后渲染到图片就行(快捷键:shift+q)
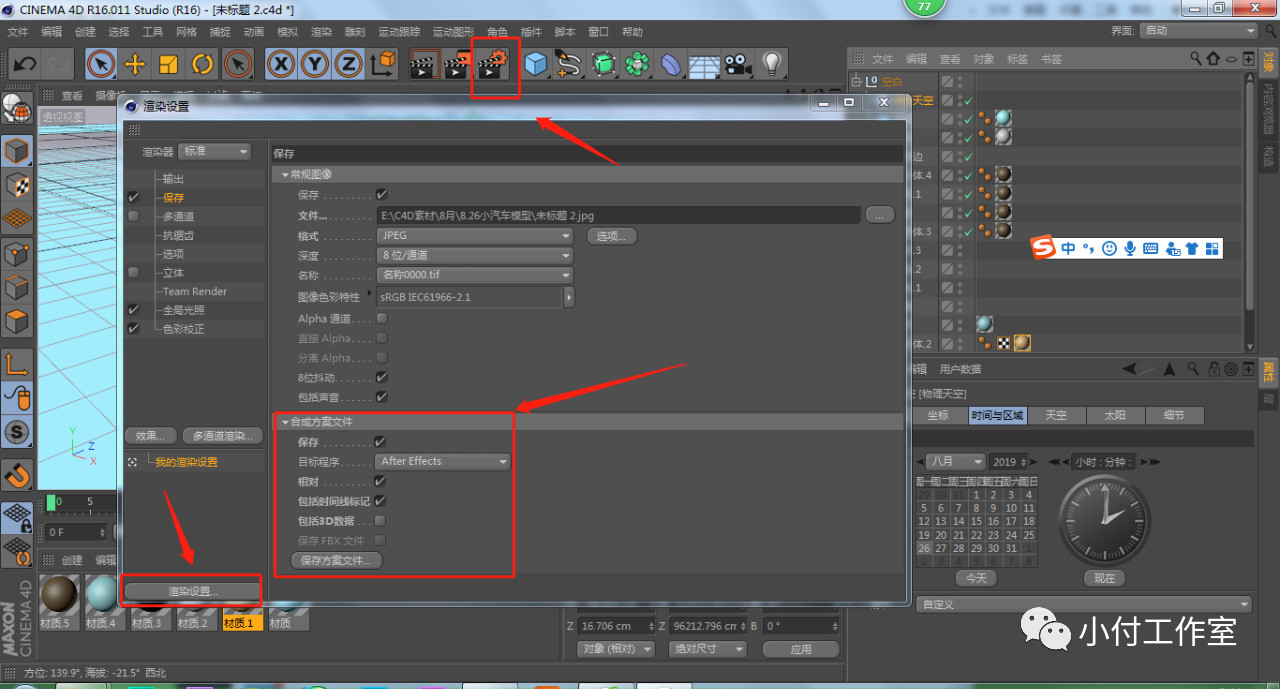
11、
最后的效果就是这样的了

结语:今天的C4D感觉很失败,不太适合文字,太复杂了,但是视频就没有这么麻烦,大家都试试,如果能看懂做出来的,希望在下方留言(新知识点很多)返回搜狐,查看更多
责任编辑:














