上色教程,用PS把黑白照片变成彩色
本篇教程通过PS把原本是黑白的照片变成彩色,日常生活中,我们见的最多的都是彩色照片,那么我们是不是也可以通过后期把原本是黑白的照片变成彩色呢?通过教程来学习一下,其中我们会用到图层蒙版,和原本黑白的图片发生一点微妙的反应,看看最后被改成彩色的照片和预想的一样不一样吧。
对比图:
 www.16xx8.com
www.16xx8.com
操作步骤:
打开图片
用Photoshop打开一张黑白照片。这个不用讲大家都知道怎么做。
01-打开

照片上色
上色之前,我们要搞懂照片的哪个地方需要哪种颜色,这样,才不会出来一些很怪异的图片。
例如肤色,从照片判断,模特应该是个白色人种,所以肤色会偏白一些。我们来试试看先。
皮肤
先新建一个纯色图层,并选取一个与接近肤色的颜色。
02-新建纯色图层

接下来我们就会看到一个纯色的画面,此时,我们需要选择这个图层的蒙版,把前景色换成黑色,按「Alt+Del」填充。
03-填充黑色蒙版
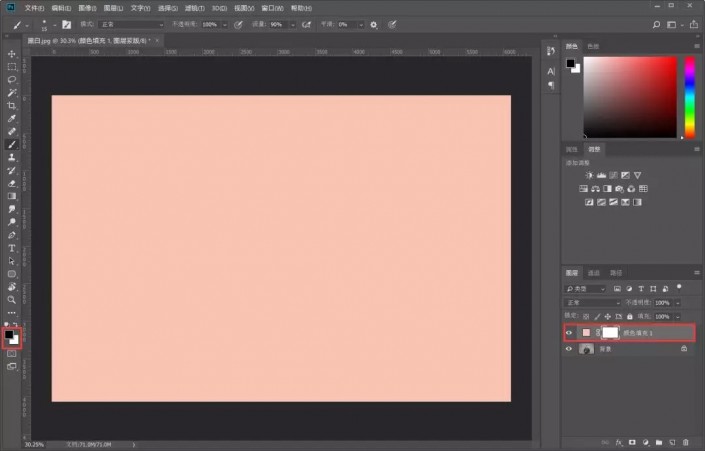
这一步就是见证奇迹的时刻了,先把图层样式更改为「颜色」模式,再用白色画笔工具,刚才填充的黑色蒙版上,把人物的皮肤擦出来。
04-填充黑色蒙版
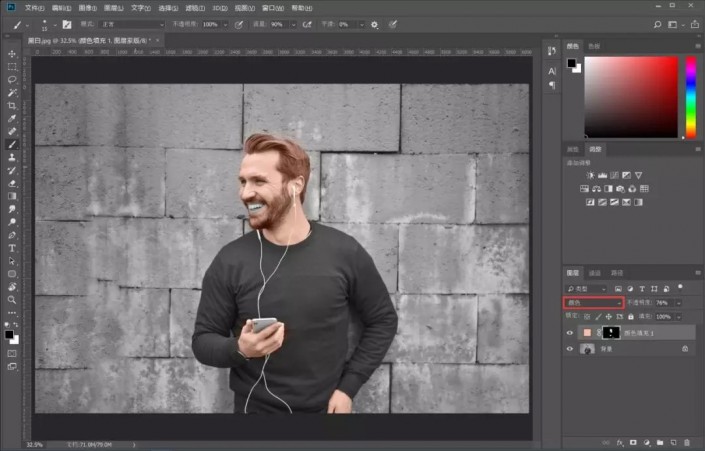
注意皮肤的边缘、牙齿、眼睛等部位要注意好,不要一股脑全部涂上去。
05-局部

看着这张图,有没有一股……表情包的味道。

感觉肤色还是有点不对劲,可以双击图层的小图标进行修改,或者调整图层的透明度。
06-轻微调整
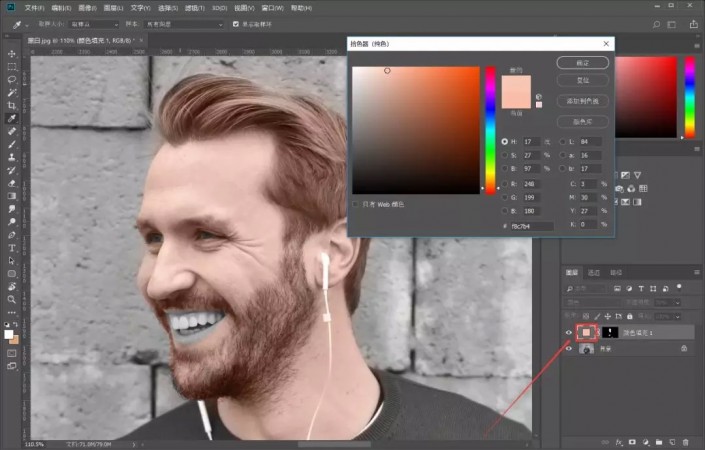
从图片放大看到耳机线的颜色有点不对,我们还需要对细节进行蒙版擦出,这里我们使用黑色画笔工具,在蒙版上将耳机线的颜色还原成白色。
07-耳机线细节调整

嘴唇
皮肤已经搞定,接下来我们来给这个小哥性感的嘴唇上色。
还是按照刚才的方法,新建一个纯色图层,选区略微带点粉的红色。




















